DVD-Videoの作成
作成したDVDを家庭用DVDプレイヤーで再生したい場合は、動画の形式を「mp4」から「DVD-Video」に変換する必要があります。
動画をMP4にする方法
TVやレンタルDVD、ネットの動画をMP4にする方法については、下記の記事を参照してください。
TVの動画をMP4にする方法
レンタルDVDの動画をMP4にする方法
ネットの動画をMP4にする方法
「データDVD」形式
DVDをバックアップ用やデータ保存用として使用したい場合は、「データDVD」形式で保存します。データDVD形式で保存したDVDは主にパソコンで再生でき、後からデータを編集することも可能です。ただし、家庭用DVDプレイヤーでは再生できません。「データDVD」については、下記を参照してください。
「DVD Flick」のインストール
①下記サイトから無料の「DVD Flick」をダウンロードしパソコンにインストールします。
DVD-Videoに変換
①「DVD Flick」を起動し、画面右上の「タイトル追加」ボタンをクリックし、表示された「ビデオファイルを選択」画面からDVDにしたい動画ファイルを選択します。

②追加した動画データを選択し、右側の「タイトル編集」をクリックして「タイトルのプロパティ」を開きます。
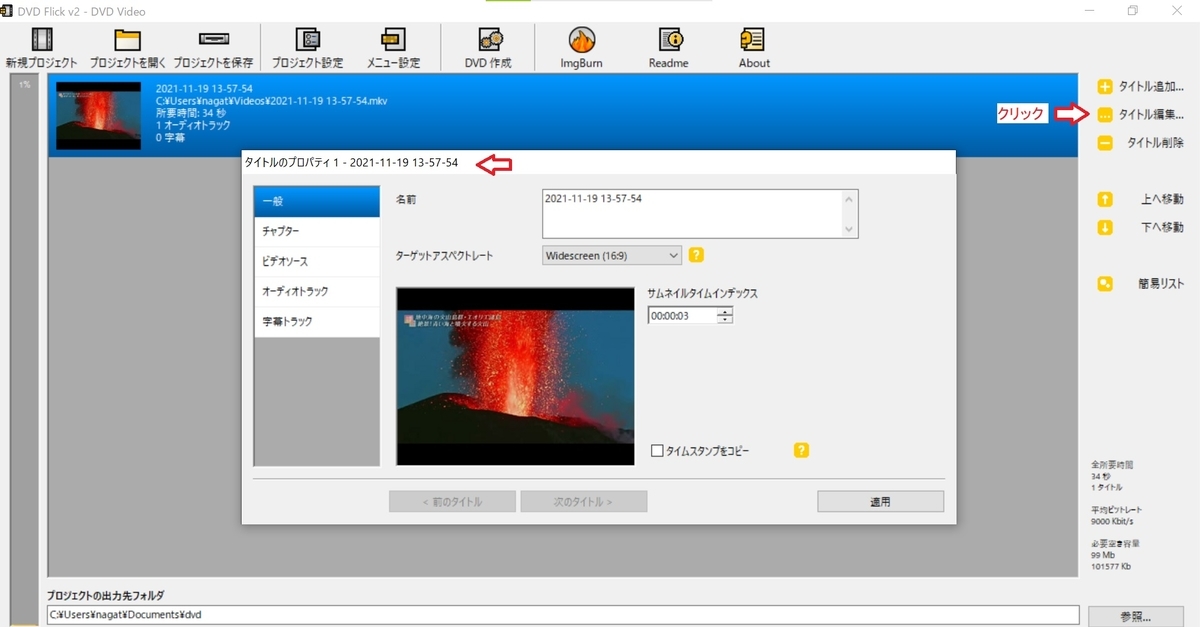
③左側の「一般」項目で動画タイトルやアスペクト比、サムネイル(初期状態でもOK)の設定を行います。
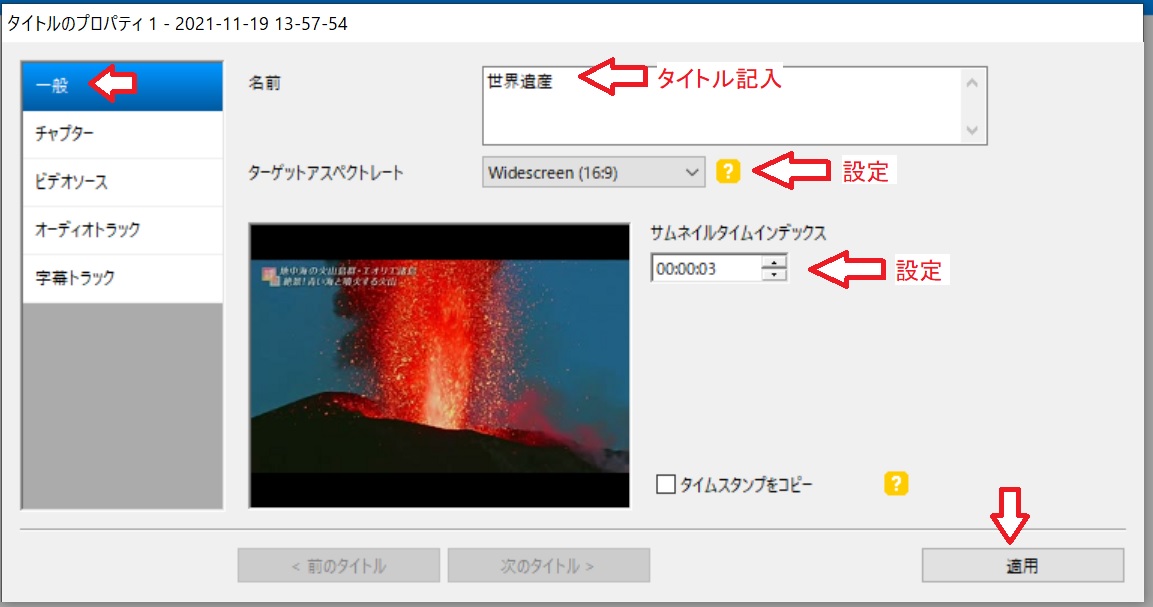
④さらに「チャプター」項目でチャプターの分割時間の設定、「ビデオソース」項目で外部ファイルの追加、「オーディオトラック」で音声の言語の選択、「字幕トラック」で字幕の追加ができるので、必要に応じて設定します。(基本、そのままでもOK)
➄全ての設定が完了したら、「適用」ボタンをクリックします。
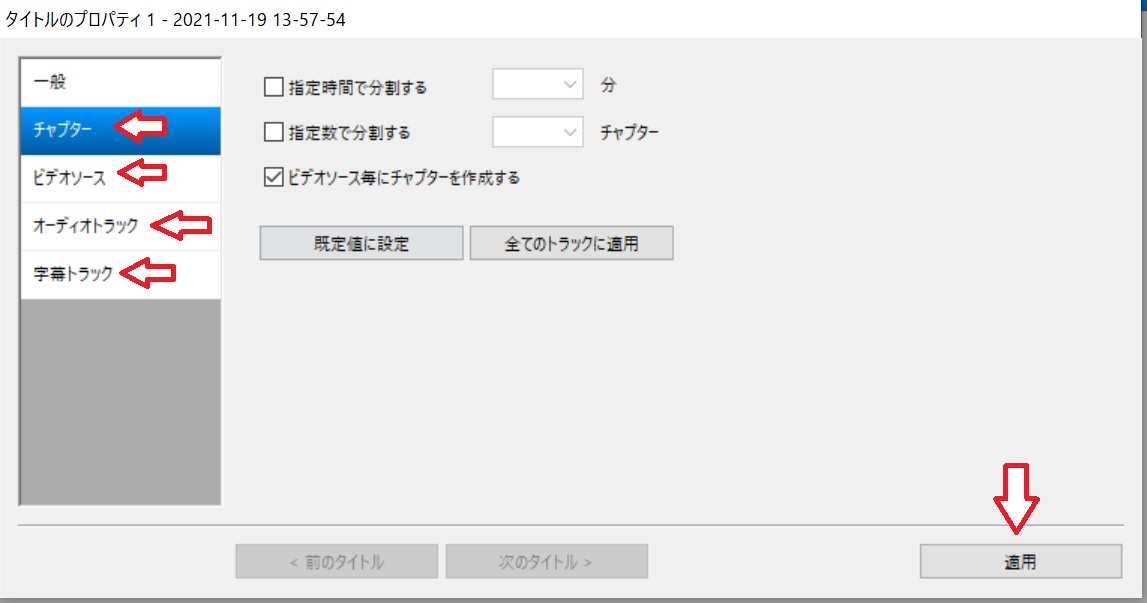
DVDのメニューを作成
①DVDのメニューを作成したい場合は、画面上部の「メニュー設定」をクリックし、メニューテンプレートを選択して「適用」ボタンをクリックします。
(DVDのメニューとは、本編が始まる前にDVDに収録された映像コンテンツの内容が画面上で視覚的に分かり、またリモコンでメニュー画面のボタンを決定すると、そのコンテンツから映像再生が始まる機能。 チャプター設定と似ているが、大きく違うところは本編が始まる前にメニュー画面が表示されること。)
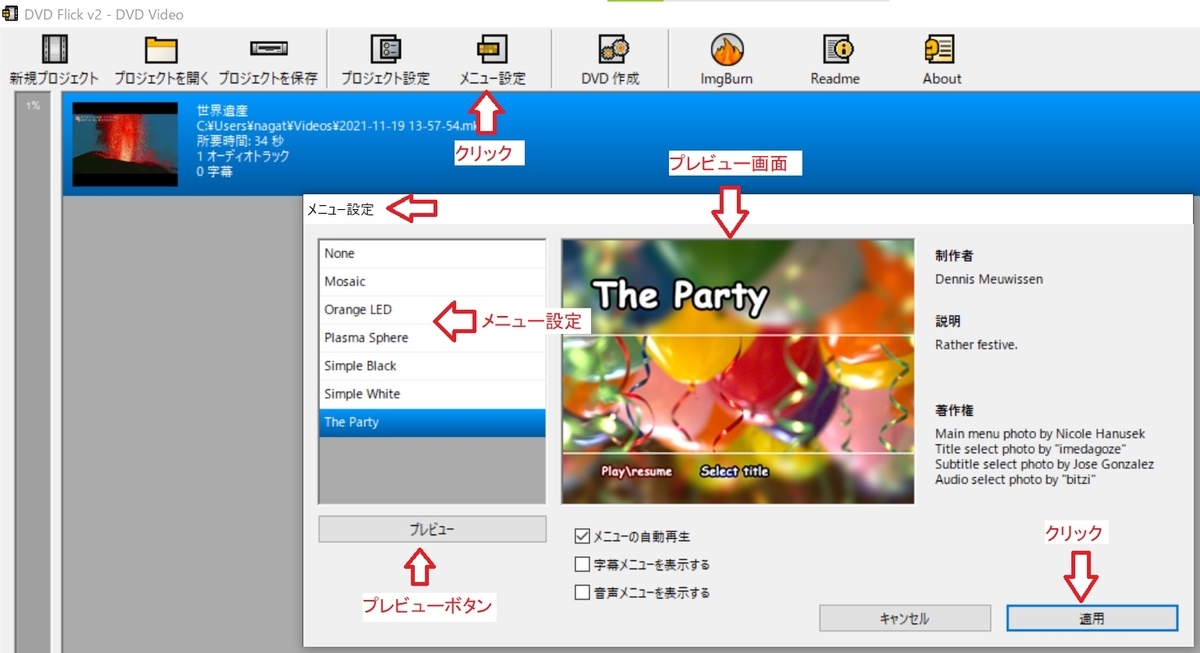
出力先フォルダ作成
①画面右下の「参照」ボタンをクリックして、「フォルダーの参照」画面を表示し、DVDの出力先フォルダを設定するか、「新しいフォルダーの作成(N)」ボタンをクリックし、任意の場所にDVDの出力先フォルダを作成して「OK」ボタンをクリックします。

メッセージが表示された場合
①「プロジェクトの出力先に標準的ではない文字コードがふくまれています。フォルダ名を正しく訂正するか新しいフォルダを選択してください」と云うメッセージが表示された場合、「プロジェクトの出力先」を❝C:¥直下に新しく作った作業用フォルダ❞を半角英数で作ります。(例C:¥DVD Flick)
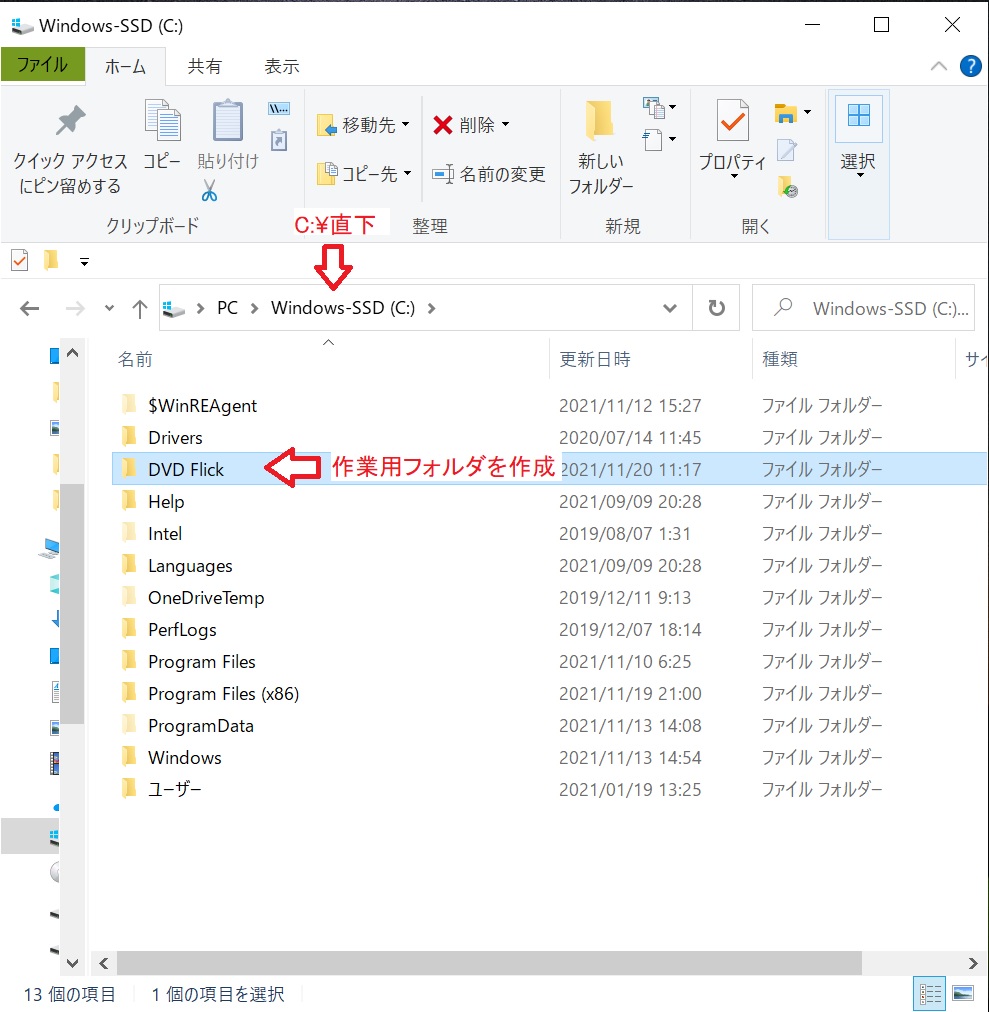
②作成後、「プロジェクトの出力先」を右の「参照」をクリックし、表示した「フォルダーの参照」画面から❝C:¥直下に新しく作った作業用フォルダ❞(例C:¥DVD Flick)を探して左クリックし 、画面下の「フォルダー」欄に(例C:¥DVD Flick)が表示されたらOKを押します。
(絶対にC:¥の状態で「OK」を押さない事。C:¥以下が全て消去されてしまいます。)
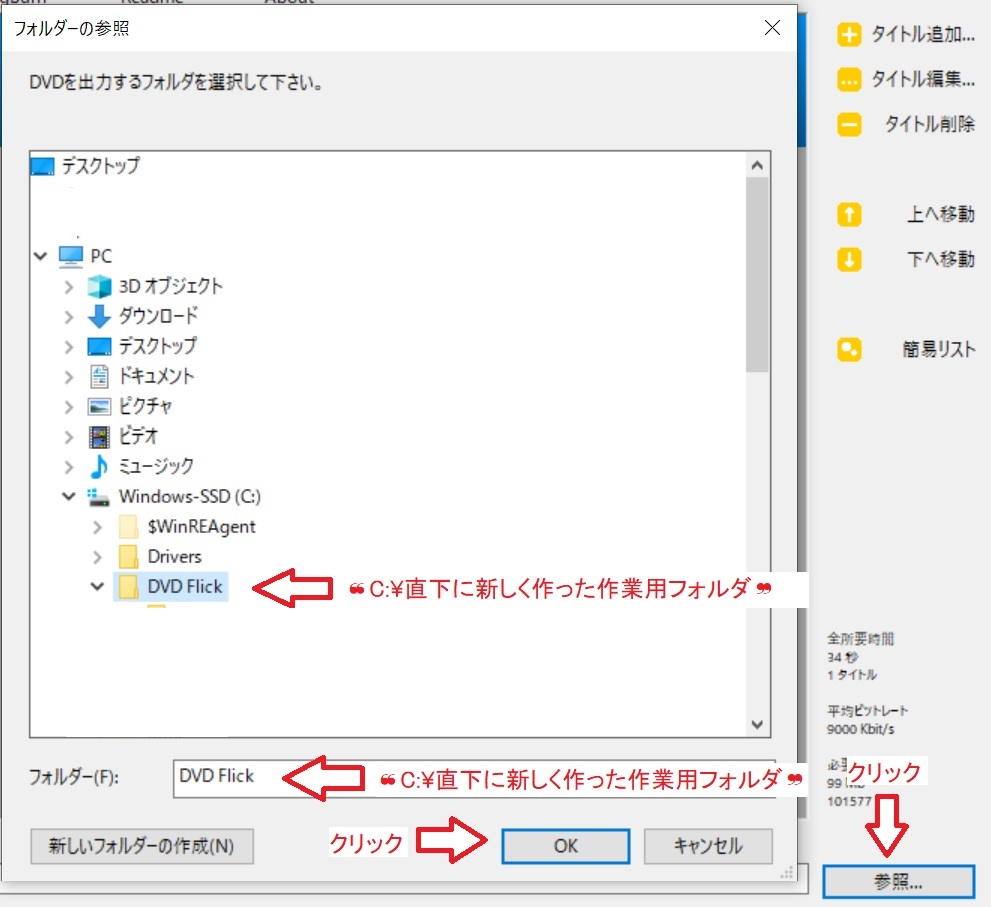
③画面上部の「DVD作成」ボタンをクリックします。

ImgBurn
①「処理完了」という表示が出たら、画面上部の「ImgBurn」ボタンをクリックして別ソフト「ImgBurn」を起動します。

②ImgBurnが起動すると「EZモード」が表示されます。
イメージファイルを作成
①「EZモード」より、「ファイル/フォルダからイメージファイルを作成」を選択します。
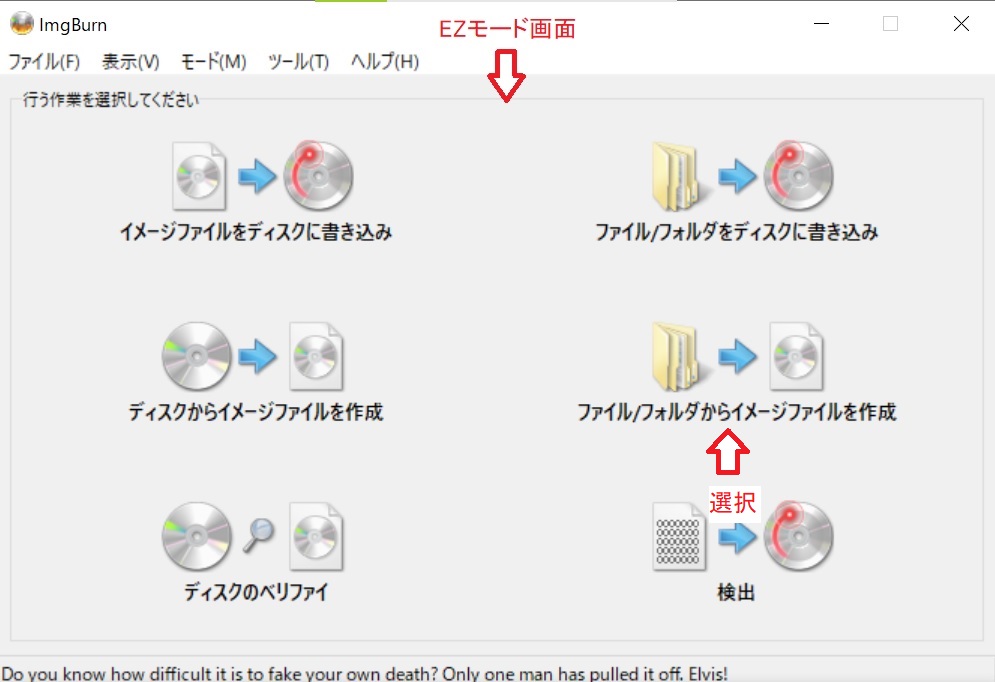
②任意の場所に指定したDVD出力先フォルダから、DVDにしたい映像の[VIDEO_TS]と[AUDIO_TS]フォルダをImgBurnにドラッグ&ドロップします。

③ファイルシステムとリビジョンをISO9660+UDF、UDF 1.02 に指定します。(初期設定でもOK)
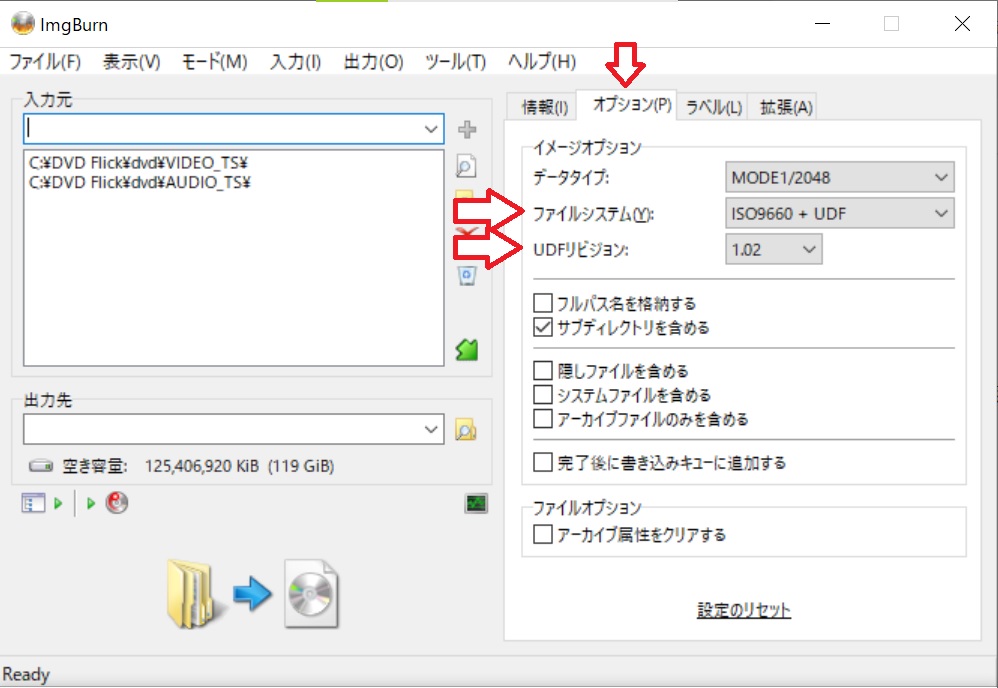
④DVDには、そのディスクの名前を付けることができ、それがボリュームネームです。
DVD のボリューム名を変更する場合、ボリュームラベルに使える文字は半角大文字英数字のみで文字数は最大32 文字までです。
➄イメージファイルの出力先を「出力先」欄右の「ファイルの参照」をクリックして指定します。(例「ドキュメント」に指定)
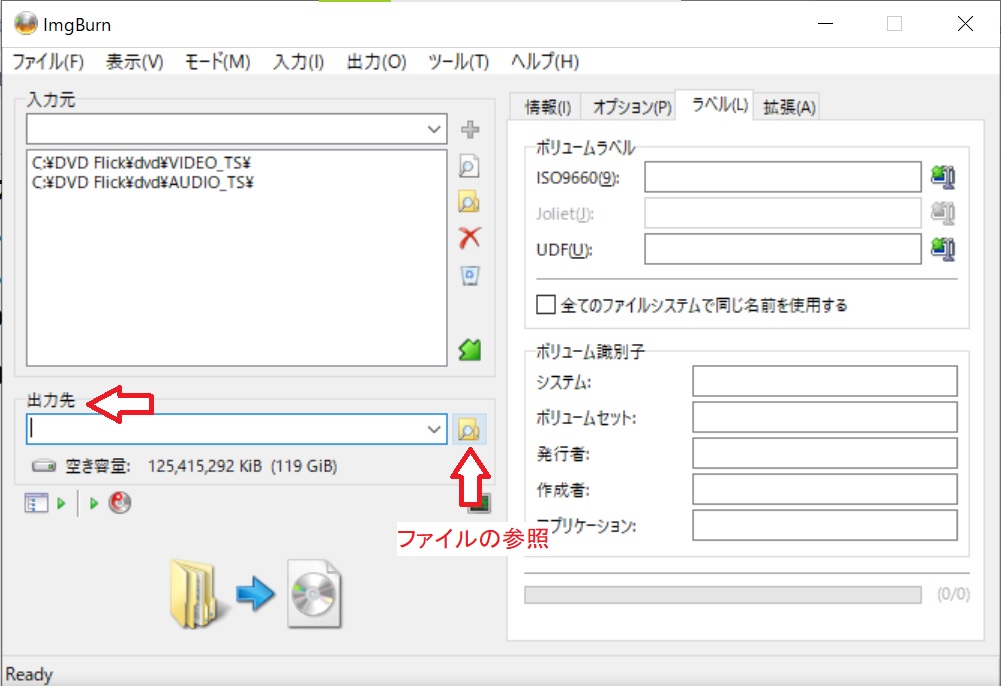
⑥「ファイル名」欄に任意の名前を付けて、「保存」ボタンをクリックします。
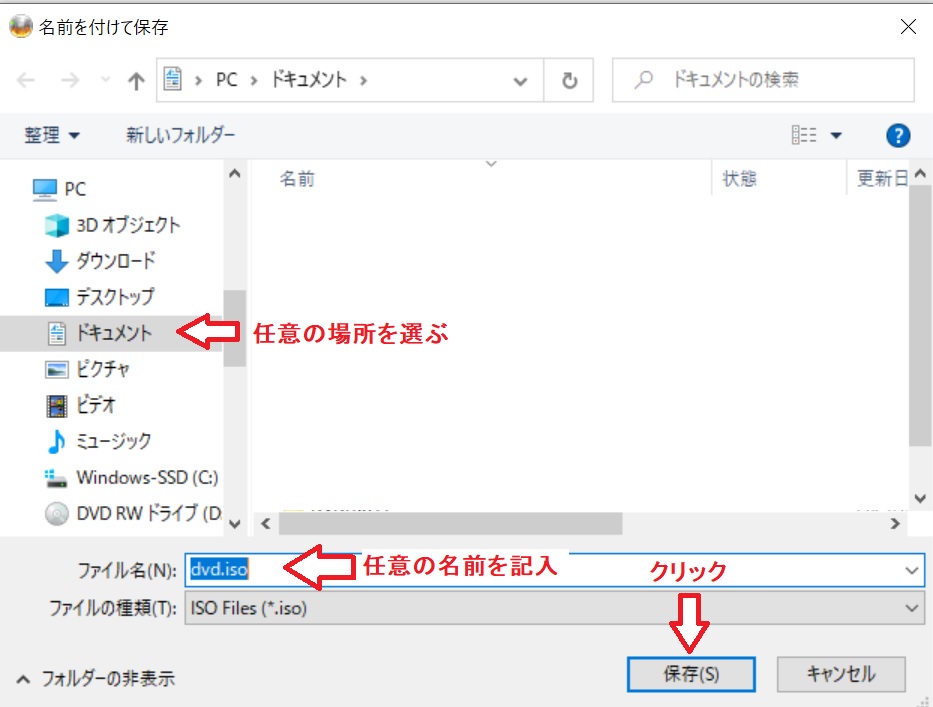
⑦「構築」ボタンをクリックするとISOの作成がスタートします。
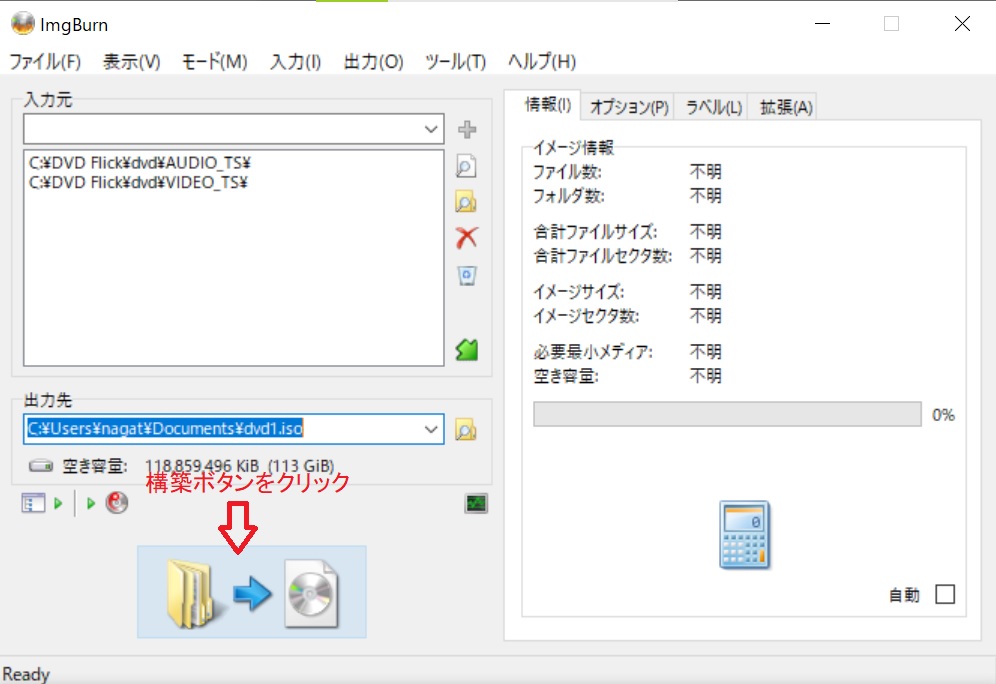
⑧終了すると「ImgBurn」画面が消えるので、出力先に指定したフォルダーを確認し、任意の名前を付けた「ISOファイル」が出来ている事を確認します。
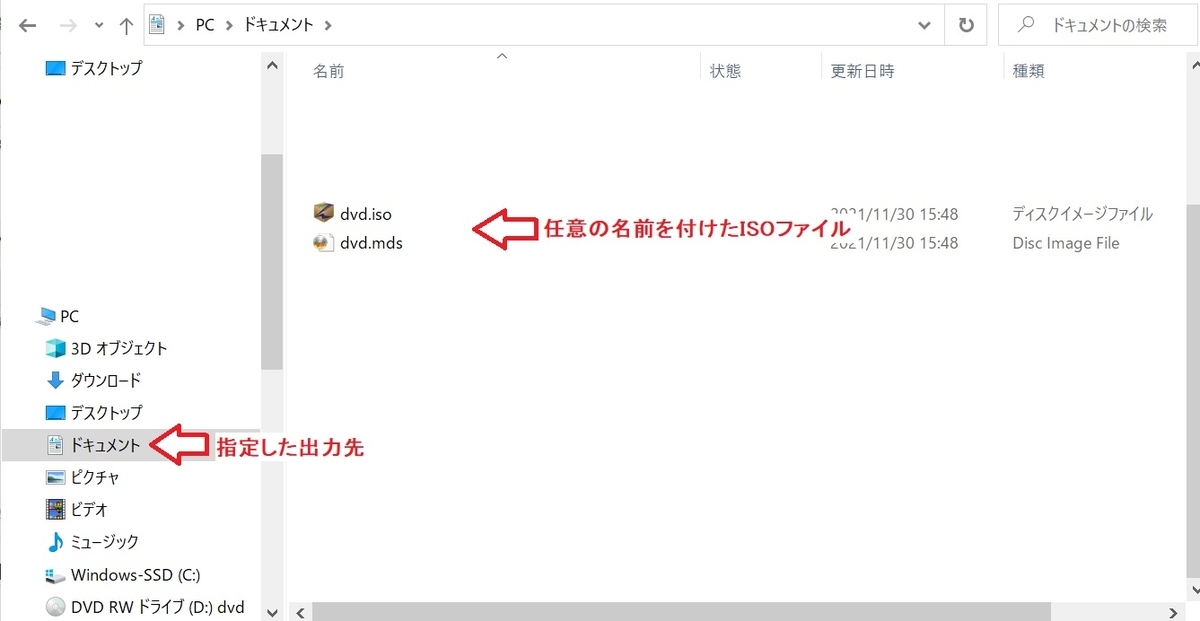
ディスクへ書き込み
①「ImgBurn」をクリックし、「イメージファイルをディスクに書き込み」ボタンをクリックします。
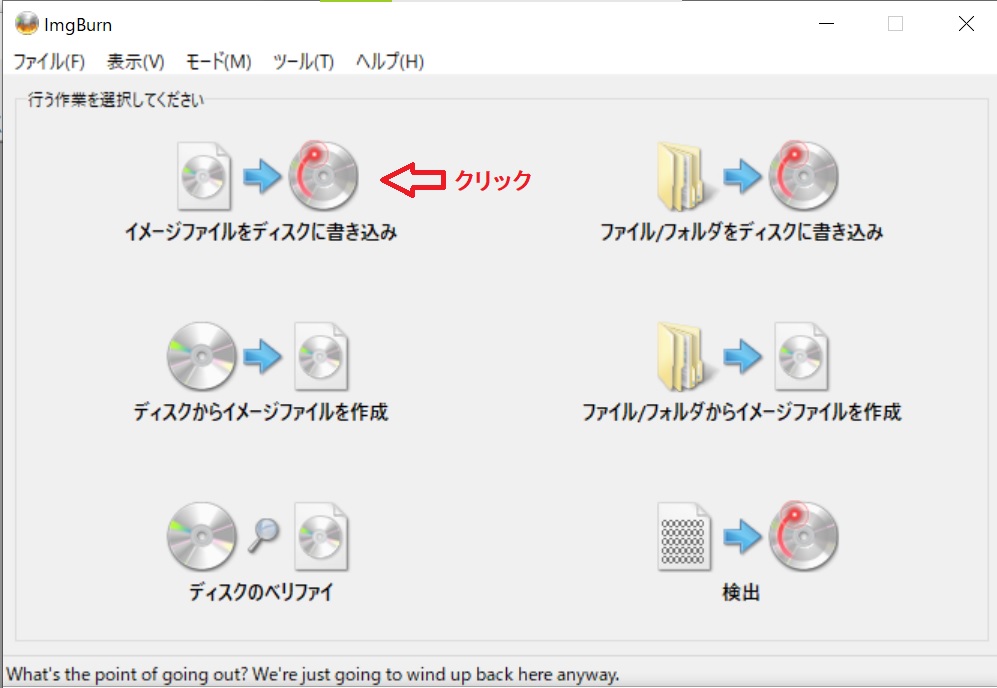
②表示された画面の左上「入力元」に有る「参照」ボタンをクリックし、先に作成した「ISOファイル」を指定し、「開く」ボタンをクリックします。
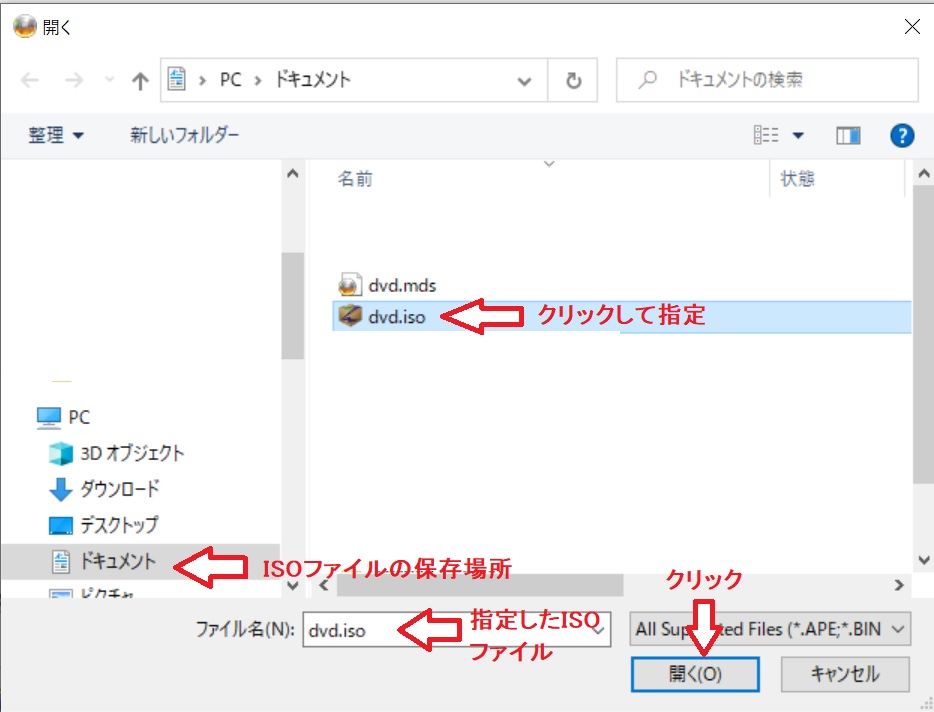
③表示された画面の「書き込み」ボタンをクリックします。

④書き込みが始まります。
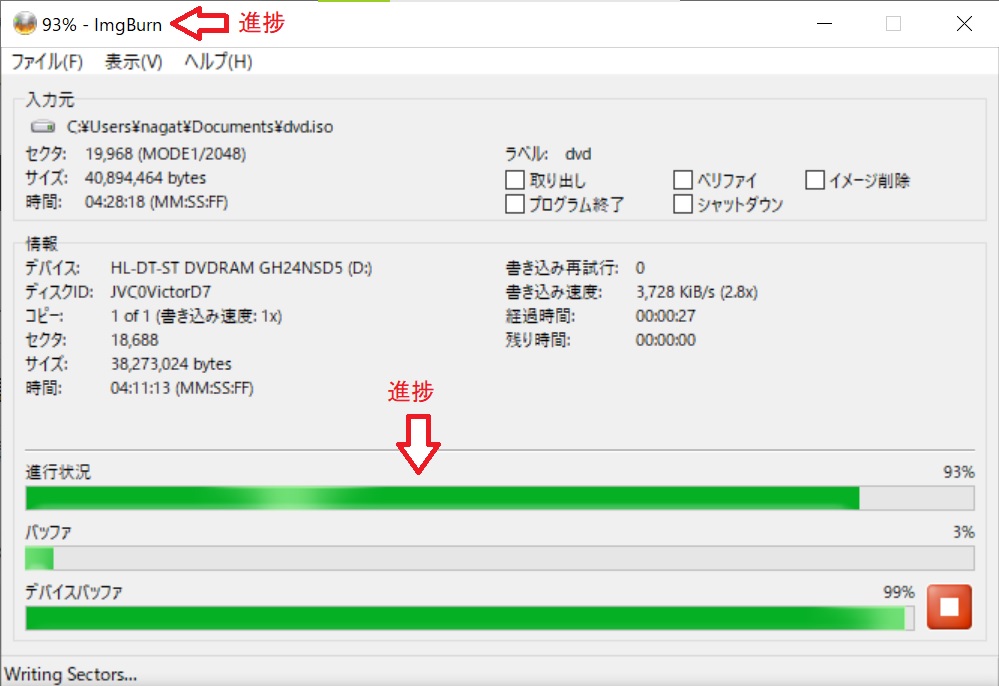
➄書き込みが終了すると、「Operation Successfully Completed!」と表示されるので「OK」ボタンをクリックします。
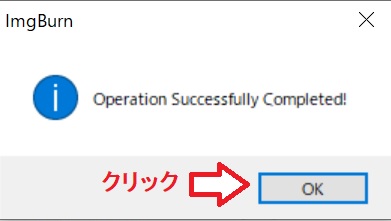
⑥「ImgBurn」を終了し、「DVDドライブ」に「AUDIO_TS」「VIDEO_TS」ファイルが書き込まれていることを確認します。