YouTubeアカウントの作成
YouTubeアカウントは、Googleアカウントを使ってYouTubeの右上にある「ログイン」からログインします。YouTubeアカウントはGoogleアカウントと連携していて、Googleアカウントを作成すれば、それがそのままYouTubeアカウントとなります。
YouTubeアカウントの作成
①YouTube右上にある「ログイン」をクリックします。
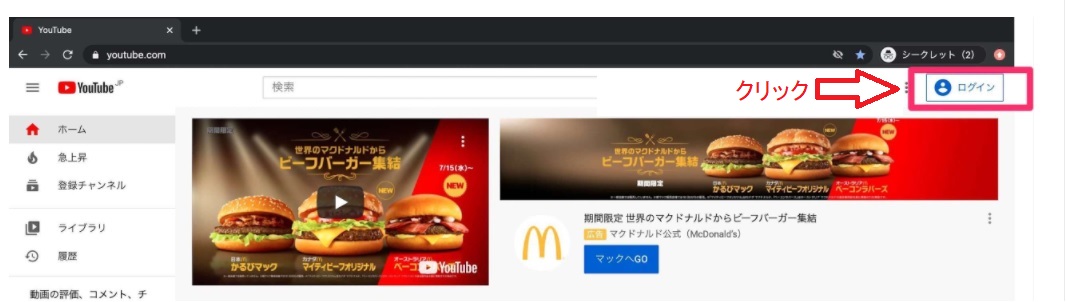
②画面が切り替わりGoogleアカウントのログイン画面が表示されます。Googleアカウントをまだ持っていない場合は左下にある「アカウントを作成」ボタンをクリックします。
③「アカウントを作成」ボタンをクリックすると「自分用」と「ビジネスの管理用」の選択画面が表示されるので「自分用」を選んでクリックします。

④「自分用」を選んでクリックすると「Googleアカウントの作成」画面が出るので、「代わりに新しいGmailアドレスを作成する」をクリックします。
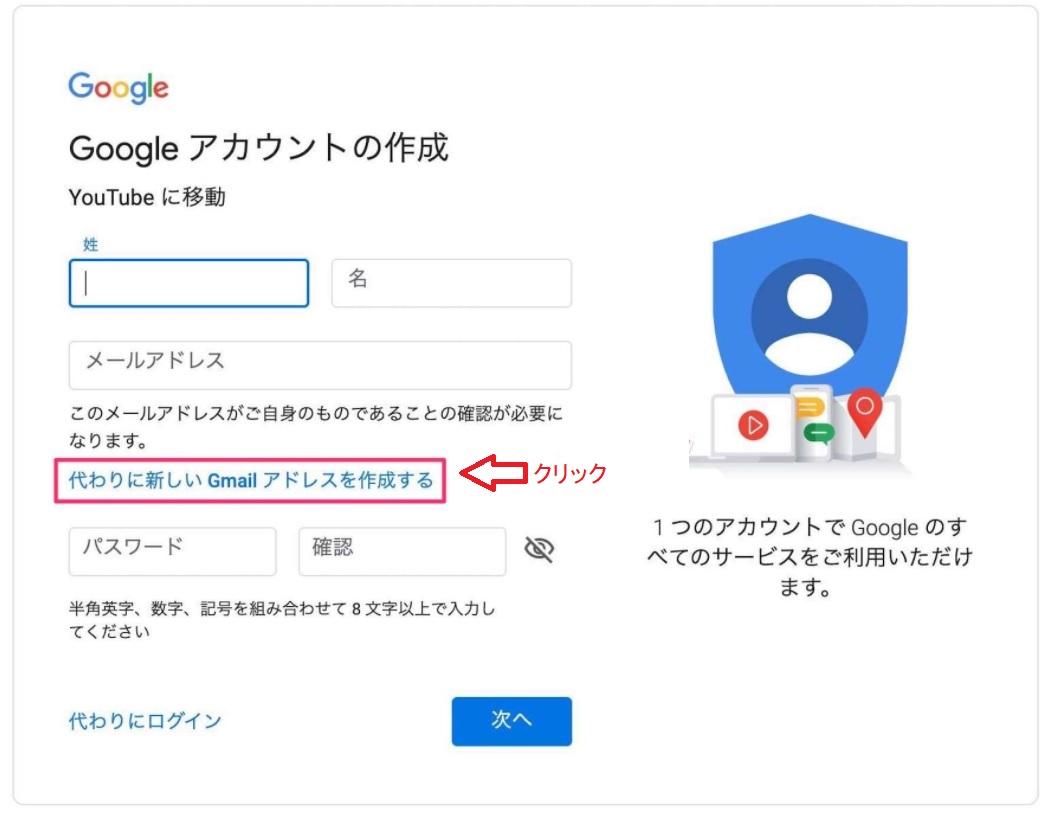
⑤「代わりに新しいGmailアドレスを作成する」をクリックすると、新しいアカウント作成画面になるので、必要項目を入力し「次へ」をクリックします。

⑥次に「電話番号の確認」画面になるので、携帯電話番号を入力して「次へ」をクリックします。
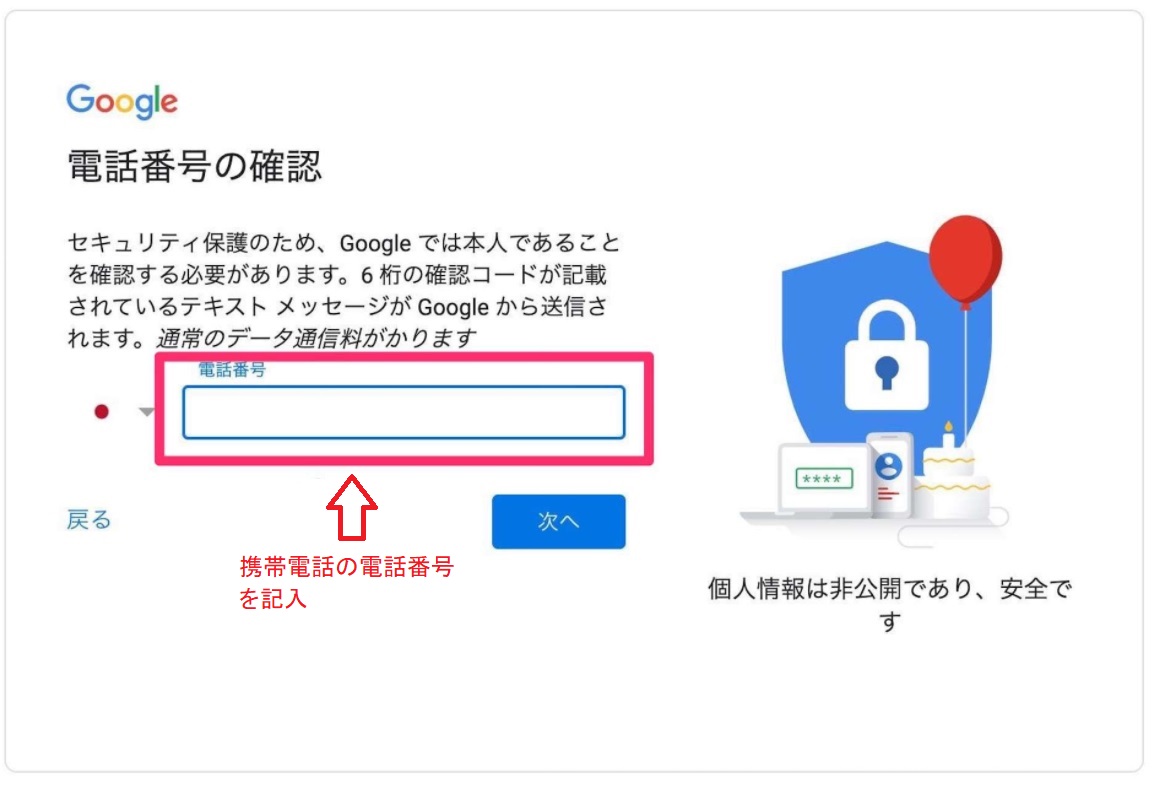
⑦「電話番号の確認」画面で入力した電話番号に確認コード(ショートメール)が届くので、届いた確認コード番号を入力し「確認」をクリックします。
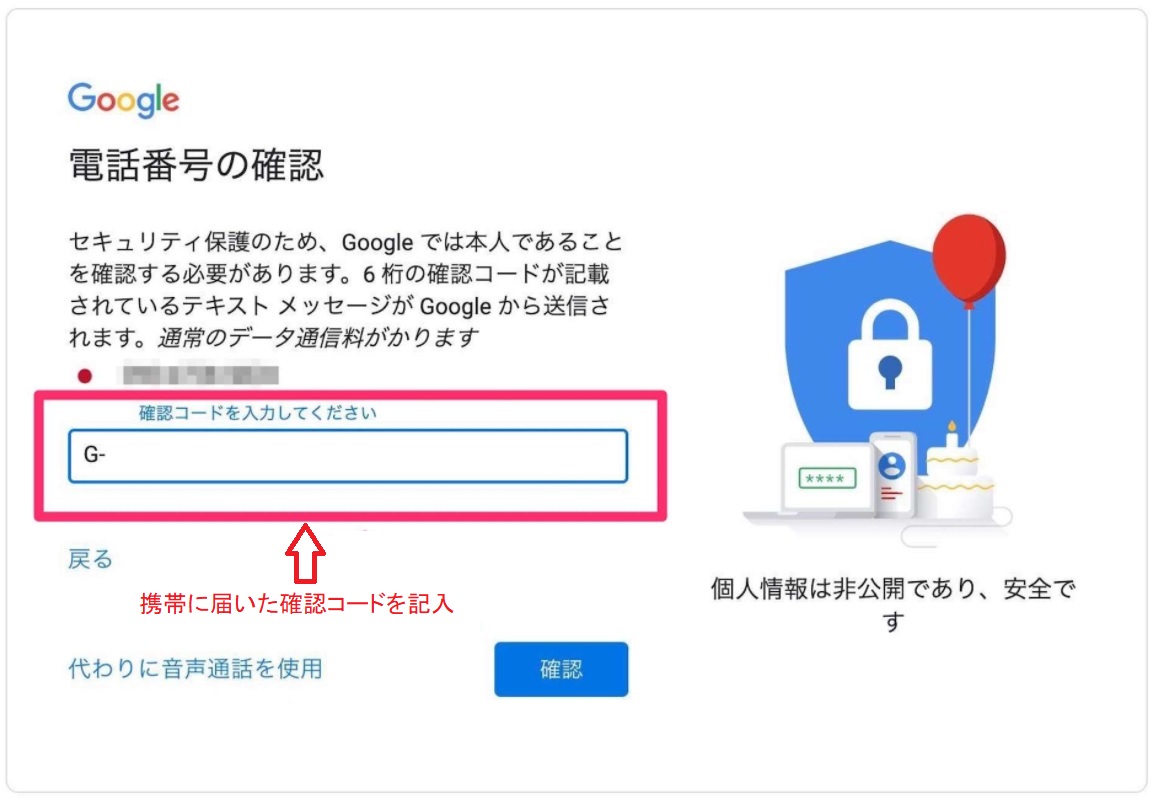
⑧届いた確認コード番号を入力して確認をクリックすると「Googleへようこそ」というページが表示されます。アカウントのパスワードを忘れた場合に Google のサポートを受けられるので電話番号を入力します。
⑨生年月日と性別を選択し(必須)、「次へ」をクリックします。
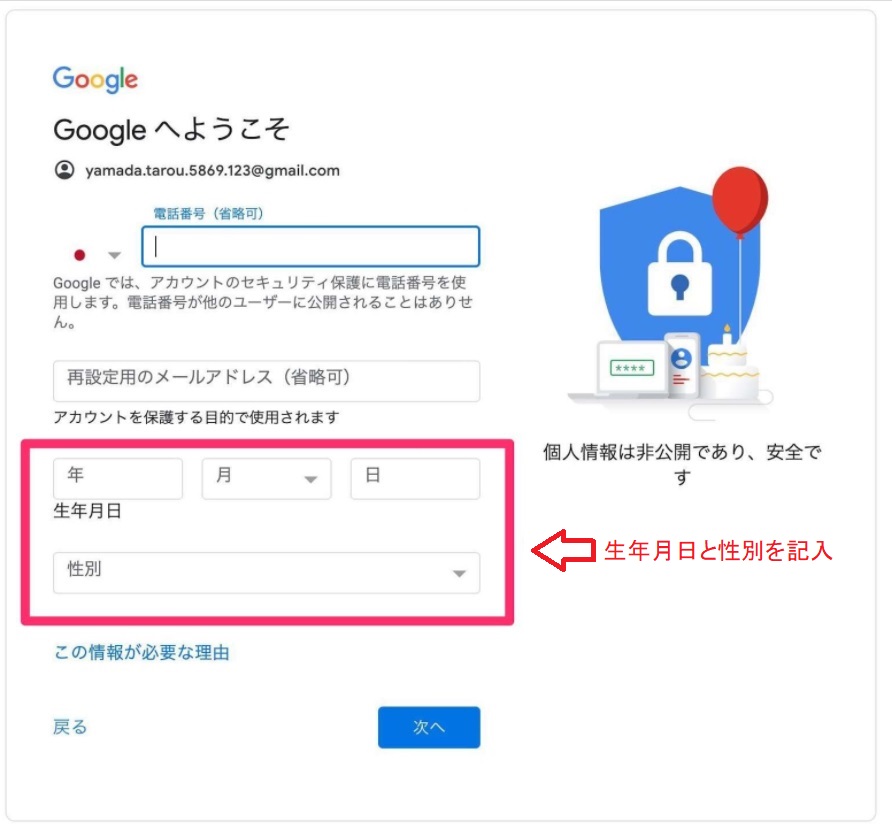
⑩「電話番号の活用」画面になるので「スキップ」します。
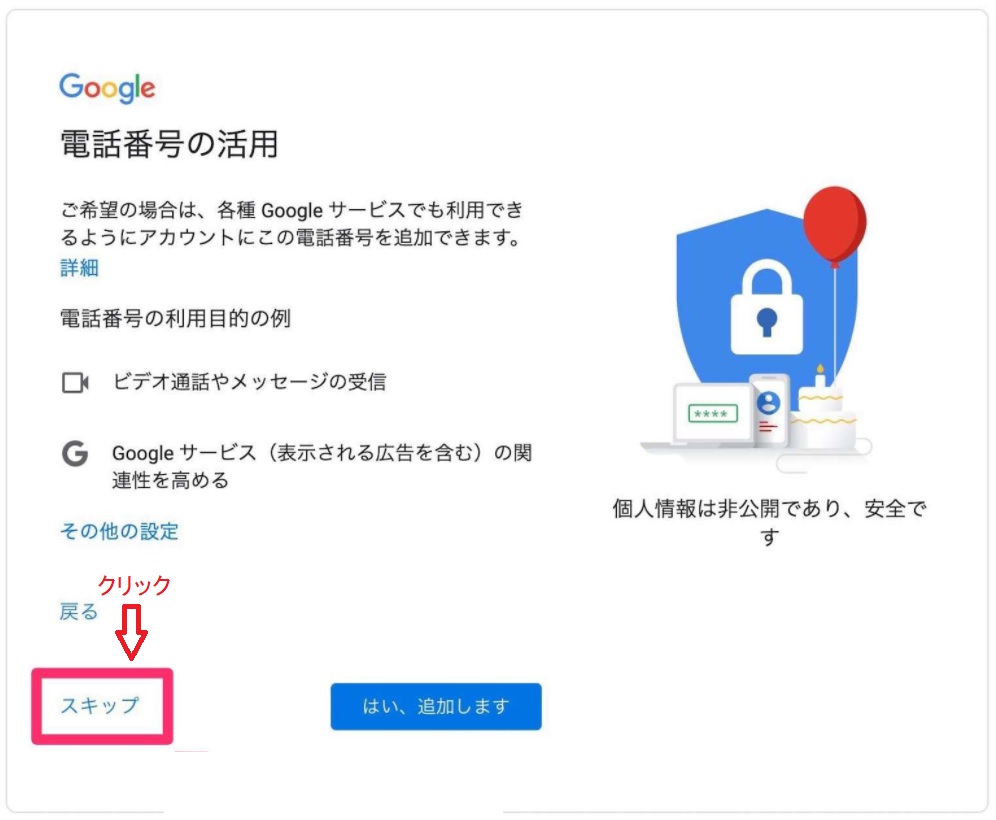
⑪最後に「プライバシーポリシーと利用規約」画面が表示されるので、下までスクロールして「同意する」をクリックします。
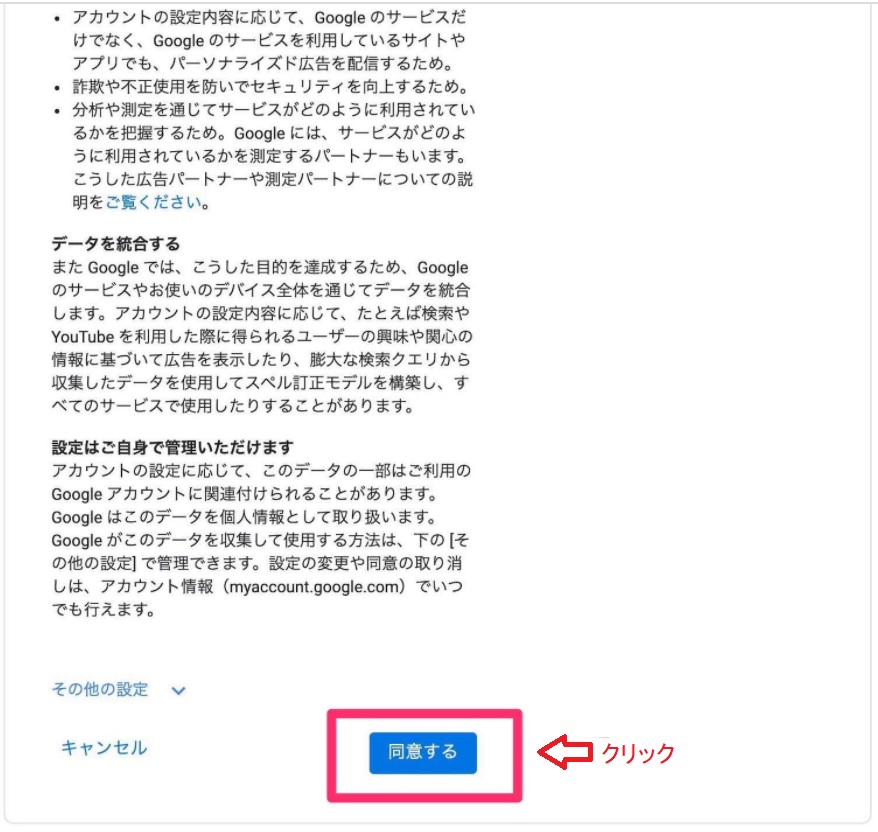
⑫「同意する」をクリックするとYouTubeのホーム画面に切り替わるので、画面右上のログインボタンを再度クリックします。
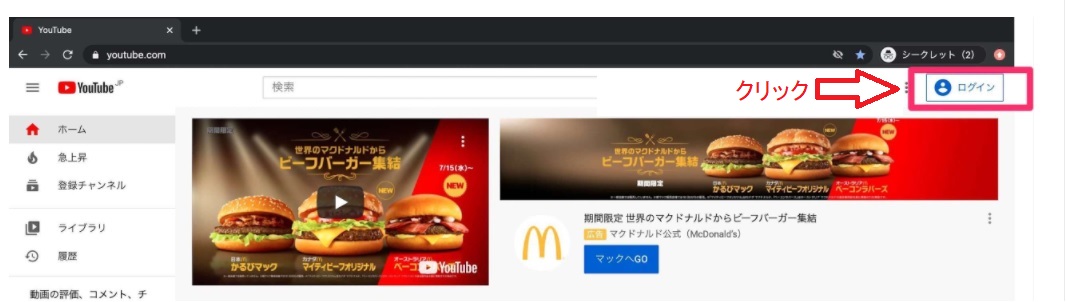
⑫右上のログインボタンが自分のアイコンになっていれば、YouTubeアカウントの作成は完了です。
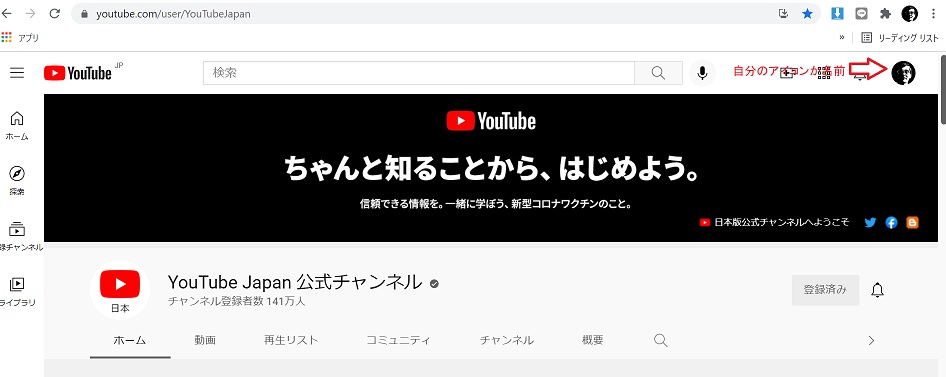
YouTubeアカウント作成のメリット
①YouTubeアカウントを作成すると自分のチャンネルが開設でき、動画を投稿することにより金銭を得たり、プライベート動画の保存場所としての活用もできます。
②YouTubeアカウントを作成すると、自分の好きな動画を投稿してくれる人に対し、コメントや評価が出来ます。
③好きなアーティストや曲など、繰り返し見る動画が複数ある場合、続けて再生できる「再生リスト」を作成して見ることが出来ます。
④途中まで見ていた動画を再度見る場合や、タイトルは不明だが前に見た動画を探したい場合は、「動画履歴」で見つけることが出来ます。
⑤年齢制限が有る動画もYouTubeアカウントを作成することで見ることが出来ます。
⑥自分がよく見るジャンルの動画が、「おすすめ動画」として表示されるようになります。この機能により自分が興味を持つジャンルの動画が表示されるようになります。
Youtubeでログインした場合のデメリット
Youtubeでログインした場合のデメリットは、YouTubeアカウントにログインしたままにすると、他の人がそのアカウントを使い、Googleアカウントと紐付いているため、他の個人情報まで知られてしまう可能性もあります。
また、動画を投稿する時は、「公開」「非公開」「限定公開」が選べますが、全世界にプライベート動画が公開されないように、公開設定に気を付ける必要が有ります。
Youtubeにログインしないで観る方法
Youtubeにログインしないで観る方法は、
①YouTubeアプリ右上のユーザーアイコンをクリックします。
②アカウント名をクリックします。
③「ログアウト状態でYouTubeを使用する」をクリックします。
上記の方法でYoutubeにログインっせづ動画を見ることが出来ます。
YouTube Studioで動画をアップロード
①YouTube Studioにログインします。
②「動画をアップロード」をクリックします。
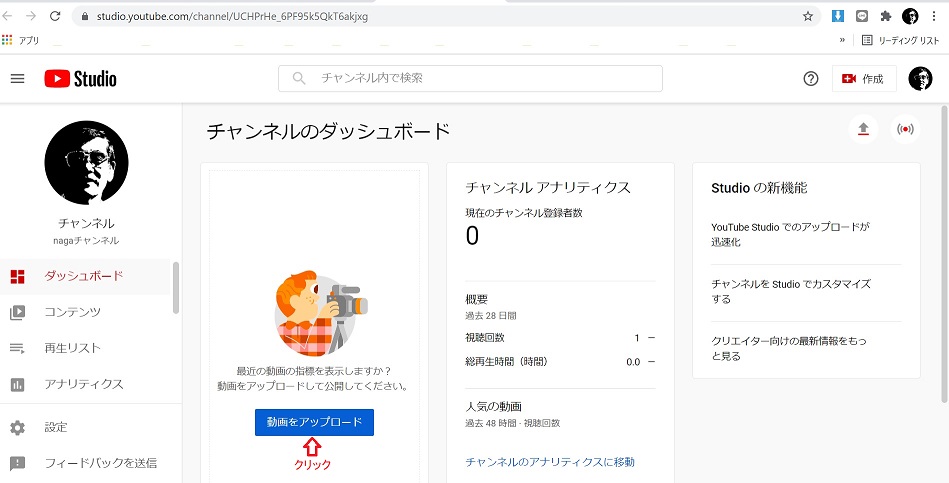
③アップロードするファイルを選択します。
★一回で最大 15 本の動画をアップロードすることができます。動画の詳細を編集するには、各ファイルの 「編集」をクリックします。また、設定の選択を完了する前にアップロード機能を閉じると、動画が「コンテンツ」 ページにドラフトとして保存されます。
重要な情報を動画に追加(YouTubeヘルプから抜粋)
①【動画のタイトル】タイトルは、必ず記載します。
②【説明】動画の下に表示される情報で、動画の帰属表示に関しては、[チャンネル名][動画タイトル][動画 ID]の形式を使用します。
③【サムネイル】視聴者が動画をクリックする前に表示される画像です。
④【再生リスト】今ある再生リストのどこに動画を追加するのか、再生リストを作成します。
⑤【視聴者】児童オンライン プライバシー保護法を遵守するため、自分の動画が子ども向けに制作されたものかどうか申告する義務があります。
⑥【年齢制限】すべての視聴者にふさわしいとはいえない動画に年齢制限を設定します。
[詳細] ページ下部の [すべて表示] を選択して、詳細設定を選択します。
⑦【有料プロモーション】動画に有料プロモーションが含まれていることを視聴者や YouTube に知らせます。
⑧【チャプターの自動生成】動画にチャプターのタイトルとタイムスタンプを追加すると、動画をより快適に視聴できるようになります。自分でチェプターを作成するか、(利用可能な場合はチャプターの自動生成を行う)チェックボックスをオンにして自動生成されるチャプターを使用します。
自分で入力した動画のチャプターは、自動生成される動画のチャプターよりも優先されます。
⑨【タグ】動画の内容がわかりやすいキーワードを追加して、検索の精度を高めます。
⑩【言語とキャプションの認定】動画のオリジナル言語と字幕の認定を選択します。
⑪【撮影日と場所】動画の撮影日と撮影場所を入力します。
⑫【ライセンスと配信】動画を他のウェブサイトに埋め込めるようにするかを選択します。新しい動画に関する通知をチャンネル登録者に送信するかどうかを選択します。
⑬【ショート動画の作成許可】他のユーザーがあなたの動画の音声を使用してショート動画を作成することを許可します。
⑭【カテゴリ】動画のカテゴリ(教育やコメディなど)を選択します。
⑮【コメントと評価】視聴者が動画にコメントを投稿できるかどうかを選択します。動画の高評価数や低評価数を視聴者に表示するかどうかを選択します。
動画の要素
カードと終了画面を追加して、関連動画、ウェブサイト、行動を促すフレーズを視聴者に表示します。
①【字幕】動画に字幕を追加することで、幅広い視聴者にリーチできます。
②【終了画面】動画の最後に視覚的要素を追加します。(終了画面を表示するには動画の長さが 25 秒以上必要です。)
③【カード】動画にインタラクティブなコンテンツを追加します。
チェック
[チェック] ページでは、動画に著作権に関する問題の可能性がないかを確認できます。また、YouTube パートナー プログラムに参加している場合は、広告の適合性についても確認できます。
①【著作権】著作権チェックは、動画に著作権で保護されたコンテンツがないかを確認します。問題が検出された場合は、動画から申し立てを受けたコンテンツを削除するか、異議を申し立てることができます。
②【広告の適合性】広告の適合性チェックは、動画が YouTube の広告掲載に適したコンテンツのガイドラインを遵守しているかどうかを確認します。問題が検出されたものの、YouTube のシステムの判断が間違っていると思われる場合は、人間による審査をリクエストできます。
これらのチェックは、制限を受ける可能性があるかどうかを事前に把握して、動画を公開する前に問題を解決するのに役立ちます。チェックには時間がかかることがありますが、バックグラウンドで実行されるため、しばらくしてからこの手順に戻って確認できます。チェック中に動画を公開し、後で問題を解決することもできます。
動画のアップロード方法
①一日にアップロードできる動画数
チャンネルが 1 日にアップロードできる動画数には上限があります。動画をアップロードする際に「アップロード上限に達しました」というエラーが表示された場合は、24 時間後にもう一度お試しください。
上限は、地域やチャンネル履歴によって異なることがあります。著作権侵害の警告もチャンネル履歴の適格性に影響を与える場合があります。コミュニティ ガイドラインの違反警告はアップロードできる動画数に影響を与えます。
②音声ファイルのアップロード
音声ファイルを YouTube にアップロードすることはできません。YouTube にアップロード可能なファイル形式の一覧をご覧ください。
音声コンテンツを YouTube に追加するには、画像を追加して、音声ファイルを動画ファイルに変換してください。YouTube には変換用のツールがないため、他の動画編集ソフトウェアをご利用ください。
③「アップロード」と「公開」の違いについて
動画をアップロードすると、動画ファイルが YouTube にインポートされます。動画を公開すると、すべてのユーザーが視聴できるようになります。
④縦向き動画をアップロードする
動画をアップロードして公開するときに、YouTube はコンテンツの最適な表示方法を決定します。動画の最適な表示のためには、縦向き動画の側面に黒い帯を追加しないでください。動画が縦長、横長、正方形のいずれの場合でも、画面に合わせて表示されます。
⑤動画のアップロード日と公開日が異なる理由について
アップロード日:動画をアップロードした日付です。[動画] ページで動画の横に表示されます。
公開日:動画が公開された日付です。ライブ動画の下に表示され、常に太平洋標準時(PST)で表示されます。
次の場合、これら 2 つの日付は異なる場合があります。
1、動画を「非公開」または「限定公開」としてアップロードした後に「公開」にした。
2、 PSTよりも早いタイムゾーンにいる。