- 動画素材の取り込み
- 動画の編集
- エクスポート
- 動画の共有
- 動画の保存
- Clipchampのストレージ容量が大きくなってしまう対策
- Clipchampの動画編集で、画像と音声がズレてしまう対策
- 【参考資料】
概要
Windows 11には❝Clipchamp❞と❝ビデオエディター❞という動画アプリが標準で搭載されています。❝ビデオエディター❞はWindows 10でも使用でき簡単な編集は出来ますが❝Clipchamp❞の方が高度な編集が出来ます。
Clipchampはブラウザ上での動画編集作業が可能で、編集中のプロジェクトを自動的に保存する機能が備わっています。
❝Clipchamp❞の長所
1,動画や写真素材をドラッグ&ドロップして、動画を分割したり結合できる。
2,テキスト、トランジション、音楽の挿入、画像の調整等の動画編集も可能。
3,タイトル、音楽等のフリー素材もテンプレートが有る。
4,最大1080p のHD画質で出力(エクスポート)できる。
5,完成した動画をダイレクトに“YouTube”や“TikTok”にアップロードできる。
6,“Google Drive”や“OneDrive等のクラウドで共有することができる。
動画の作成
プロジェクトの立ち上げ
1,Windows 11のスタートメニューから“すべてのアプリ”を開き❝Clipchamp❞をクリックします。
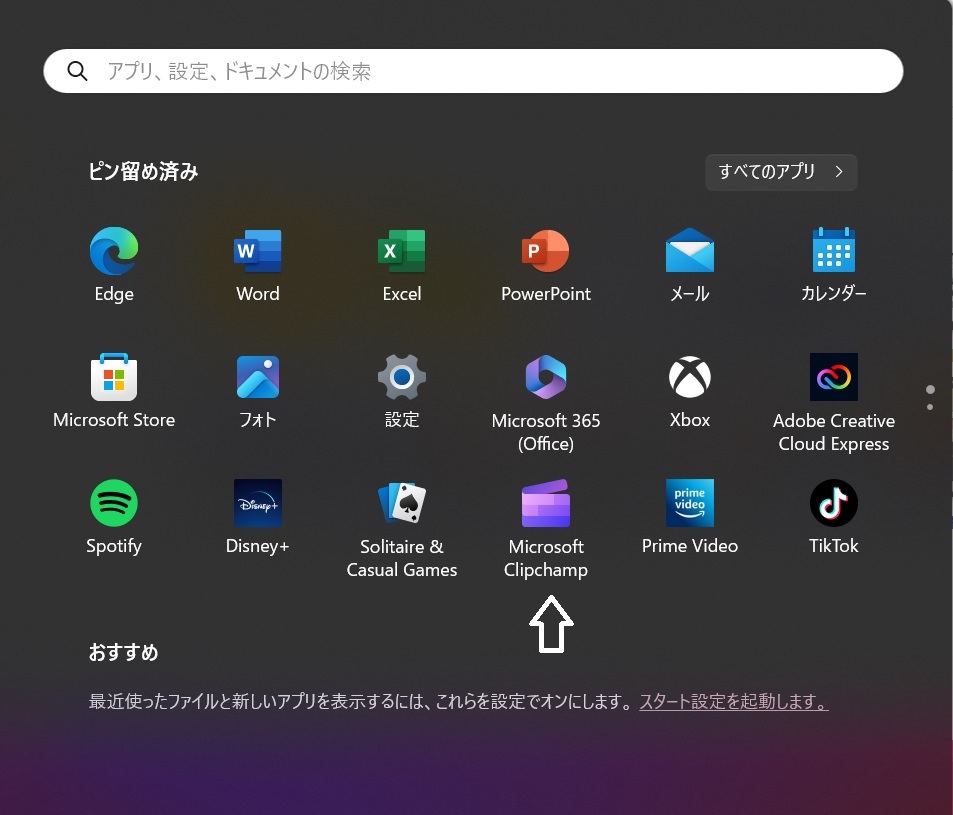
Windows 11のスタートメニューから❝Clipchamp❞をクリック
2,❝Clipchamp❞のホーム画面で、“新しいビデオを作成”をクリックします。

ホーム画面で、“新しいビデオを作成”をクリック
3,動画編集画面左上に有る“無題の動画”欄に任意のタイトル(プロジェクト名)を記入します。
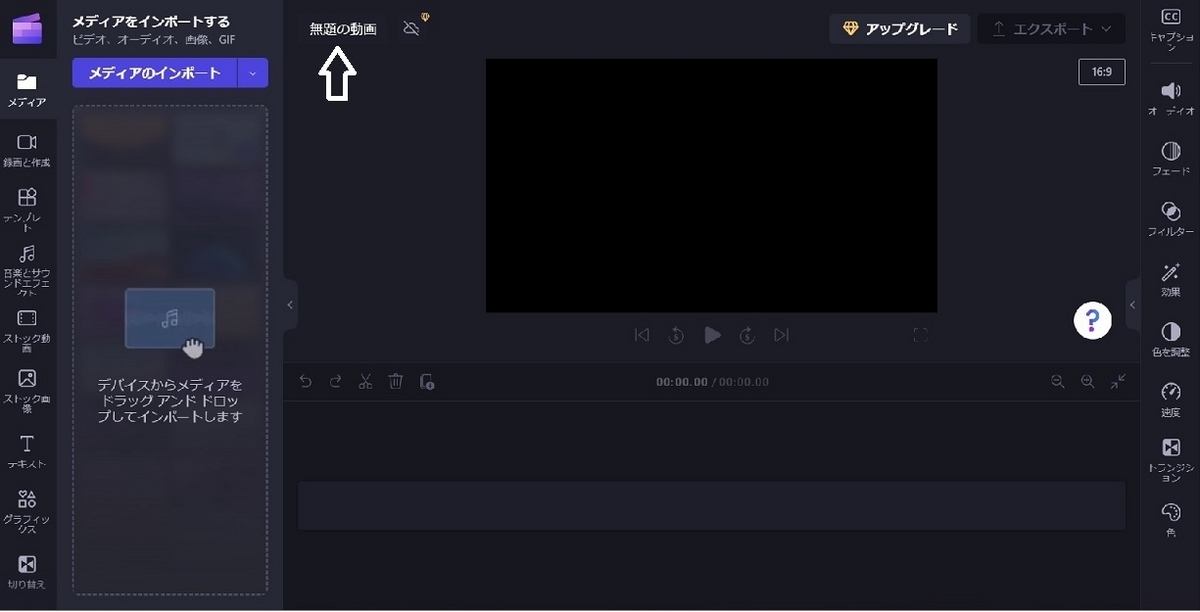
“無題の動画”欄に任意のタイトルを記入
4,画面右上の“16:9 縦横比” ボタンをクリックし、任意のビデオの縦横比を選びます。(スマホの画面に合わせる場合は、9:16を選びます。)

5,メディアが選択した縦横比と一致しない場合は、ビデオの周囲に黒いバー(罫線)が表示されます。
6,黒いバーを削除するには、タイムラインでビデオをクリックすると、緑色が強調表示され、フローティング ツールバーがビデオ プレビュー ウィンドウの横に表示されるので、“塗りつぶし”ボタンをクリックします。

7,ビデオは自動的に新しい縦横比に拡大またはトリミングされます。

8,通常とは異なるトリミングが表示される場合 (たとえば、メインビジュアルがビデオ プレビューの中央にない場合)は、ビデオの位置を変更し、ビデオプレビューをクリックし、プレビューでビデオをスライドして新しい位置を作成します。

9,トリミングせずにビデオ全体を保持したい場合は、フローティングツールバーの“塗りつぶし“ボタンをクリックしたら 、“フィット“ボタン をクリックします。

10、“フィット“ ボタンをクリックすると、ビデオに罫線が追加されます。
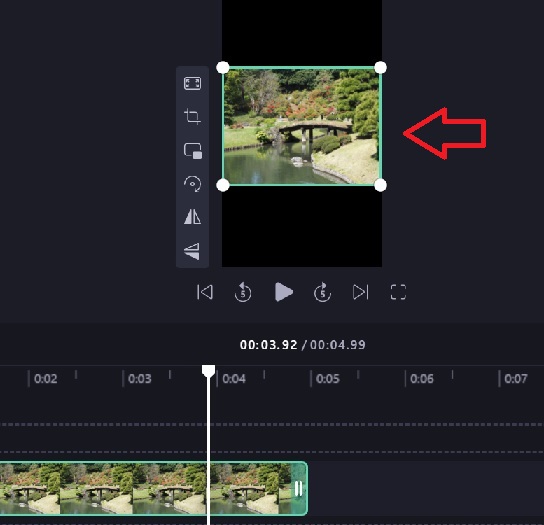
動画素材の取り込み
1,動画編集画面左の“メディアのインポート”欄に、素材となる動画や写真をドラッグ&ドロップして取り込みます。
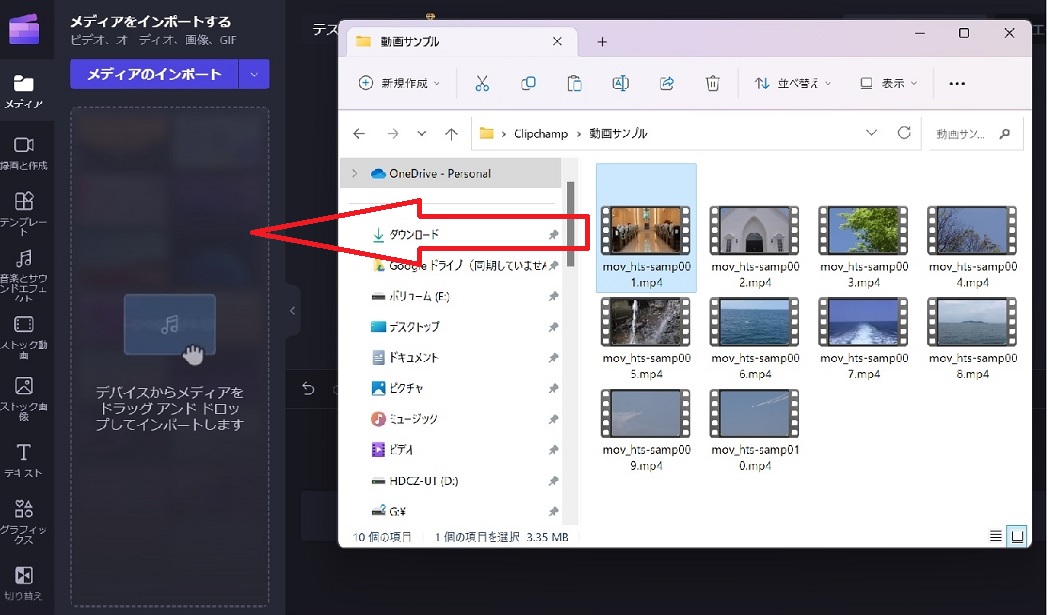
2,素材となる動画や写真をクリックし、表示した“+”マークをクリックして、タイムラインにドラッグ&ドロップします。
または、動画や写真、音楽素材を直接タイムラインにドラッグ&ドロップします。
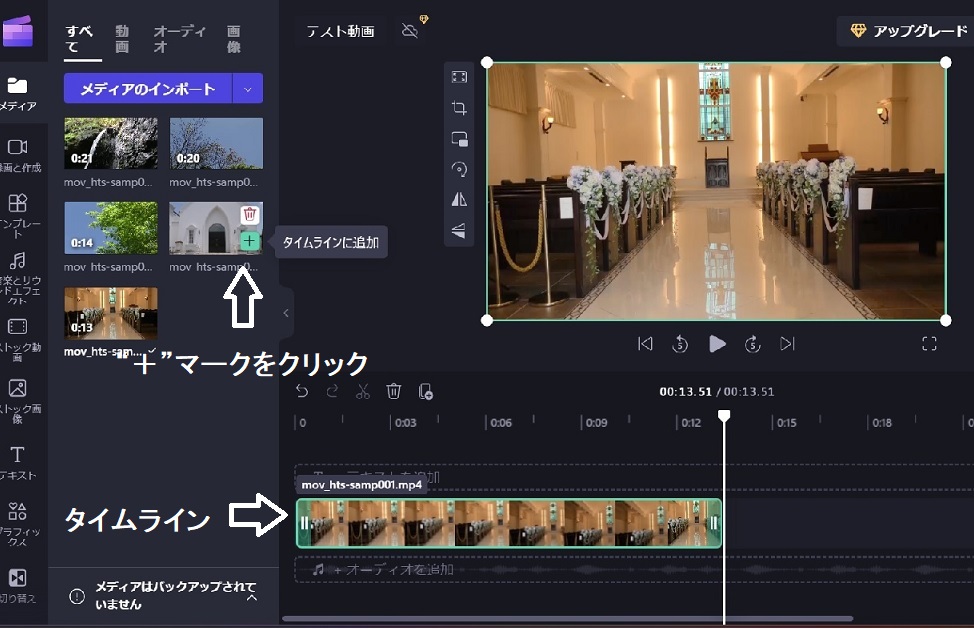
動画の編集
動画のカットと接続
タイムラインにドロップした動画や写真の不要な部分をカットしたりつなげたりします。
1,動画を分割するには、白いバーを分割したい場所に合わせハサミマークの“スプリット”をクリックします。
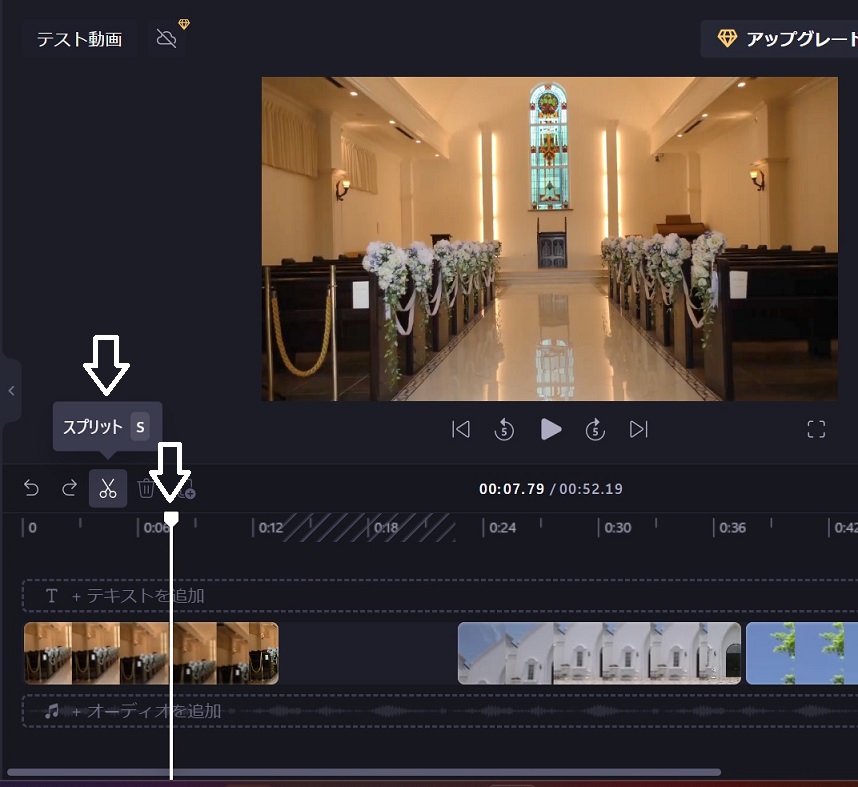
2,不要な部分を選択したら「削除」を押します。
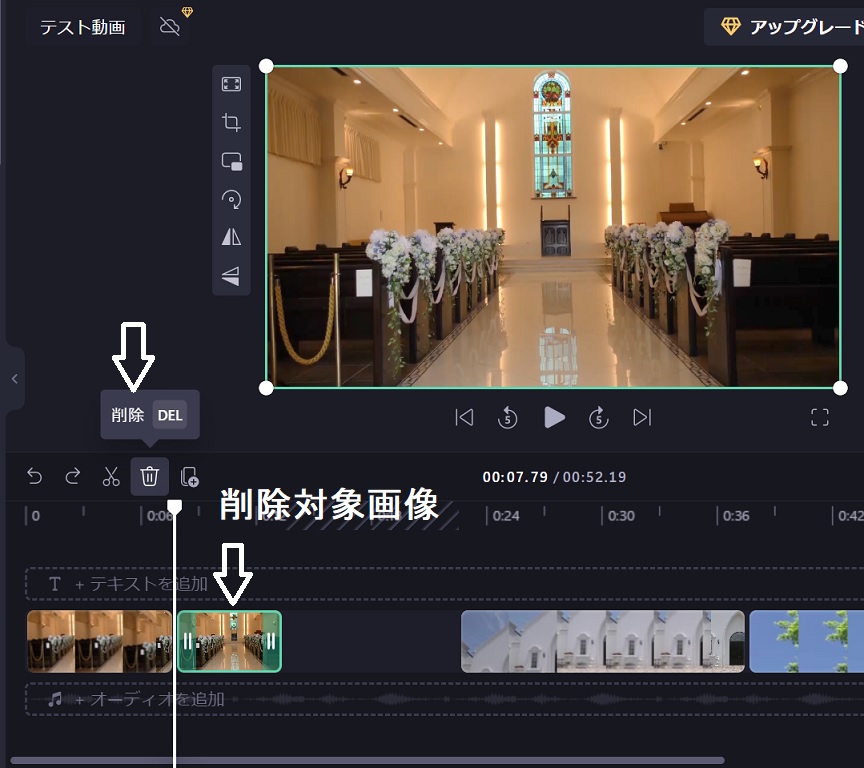
3,動画と動画の不要な部分を削除するには、カーソルを不要な部分に合わせ、表示されたゴミ箱マークをクリックします。
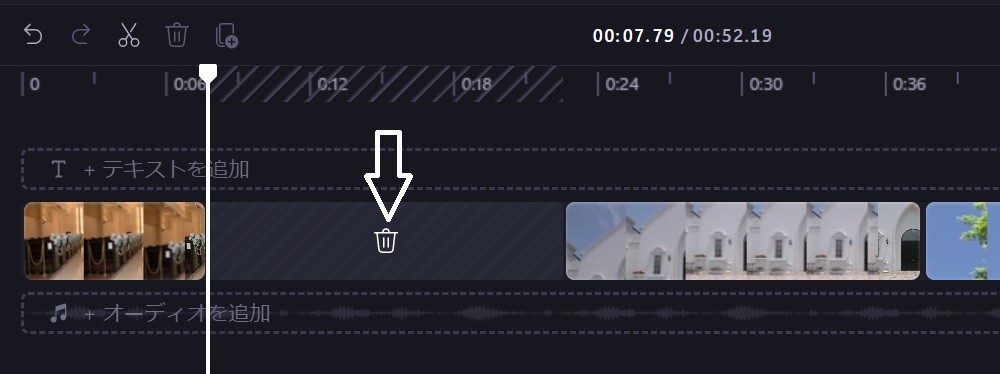
動画の長さ調整
1,タイムラインに置いた動画の端にカーソルを合わせ、左右に動かし任意の長さに調整します。
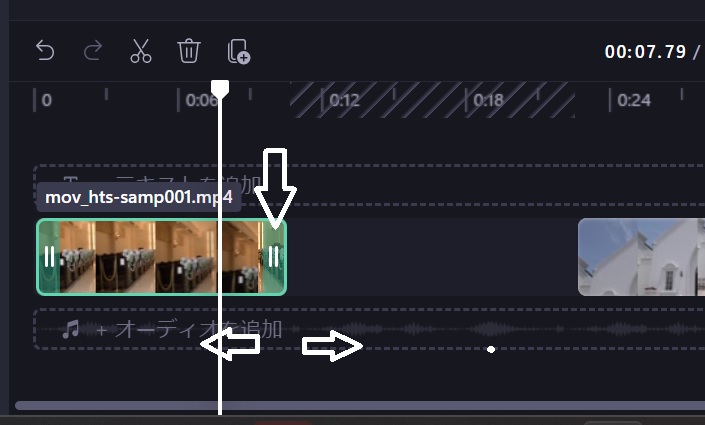
タイトル作成とテロップの挿入
1,画面左のメニューから“ストック動画”をクリックし、表示された一覧からタイトル動画にしたい任意の動画素材をクリックし、タイムラインに追加します。
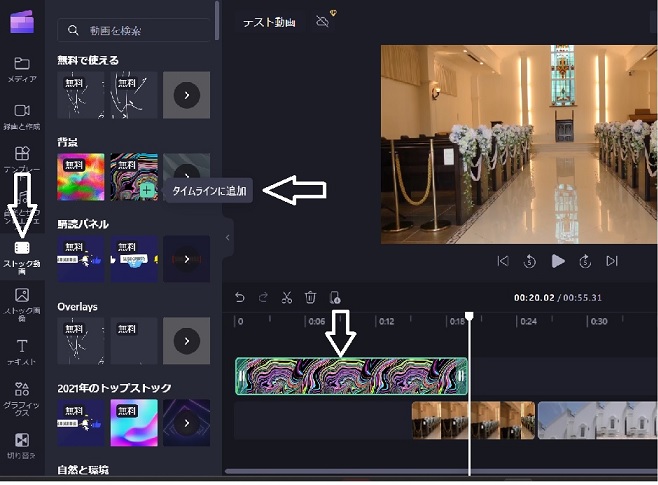
2,タイトル動画をタイムラインの先頭に移動し、左のメニューから“テキスト”をクリック、任意の素材を選んでテキストを追加します。
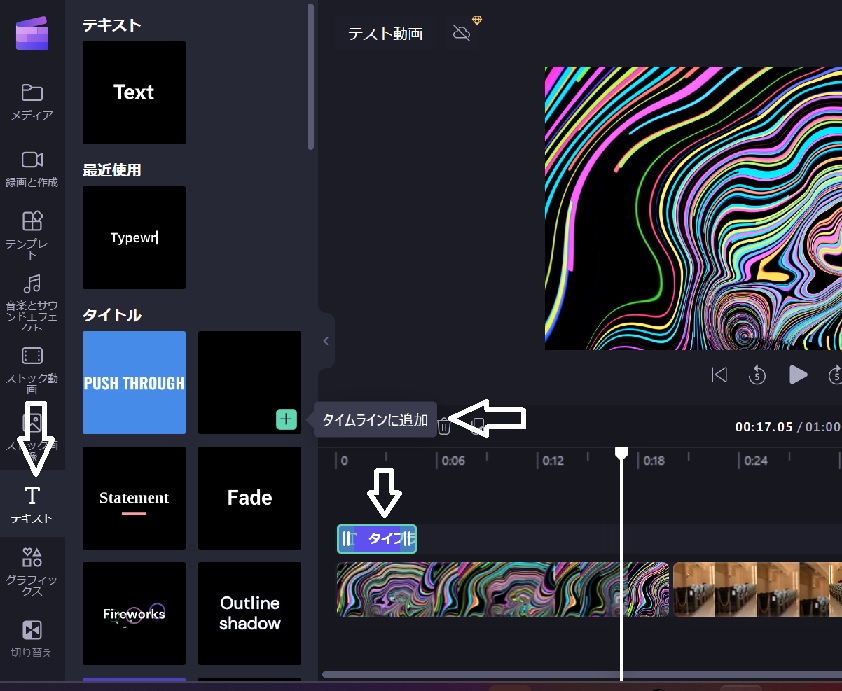
3,テキストをタイトル動画の上に合わせ、テキストを表示させる時間までテキストの長さを調整します。
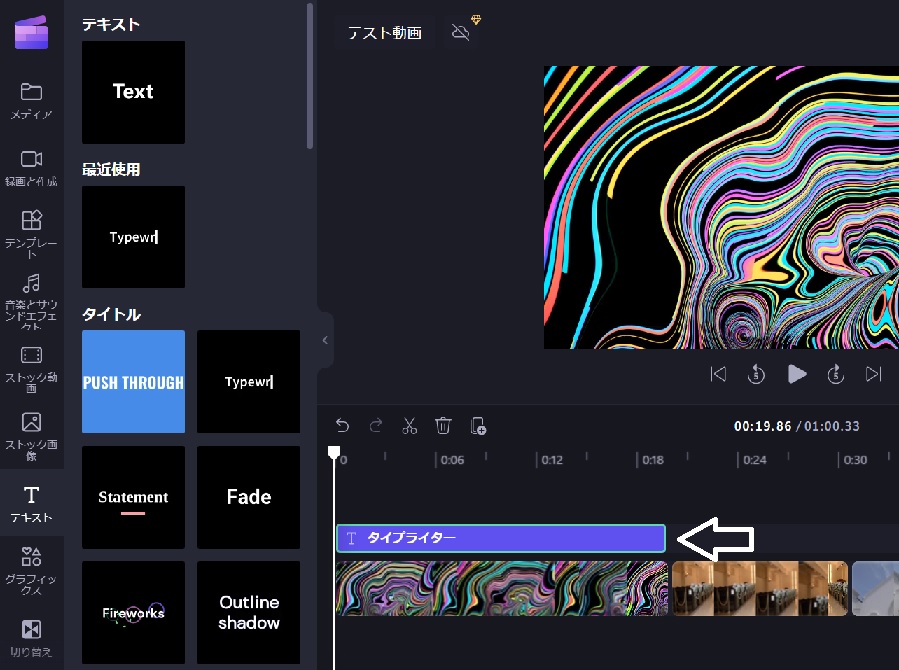
4,画面右上の“テキスト”をクリックして、任意のタイトル(テキスト)を入力します。
5,画面右上からタイトルのフォント、色、サイズ、フェード効果などを任意に変更します。

6,動画の中にテロップを入れるには、タイトルと同じく左のメニューから“テキスト”をクリック、任意の素材を選んでテキストを追加します。
7,テキストを表示させたい動画の上に合わせ、テキストを表示させる時間までテキストの長さを調整します。
8,画面右上の“テキスト”をクリックして、任意のテキスト(テロップ)を入力します。
9,画面右上からタイトル(テロップ)のフォント、色、サイズ、フェード効果などを任意に変更します。
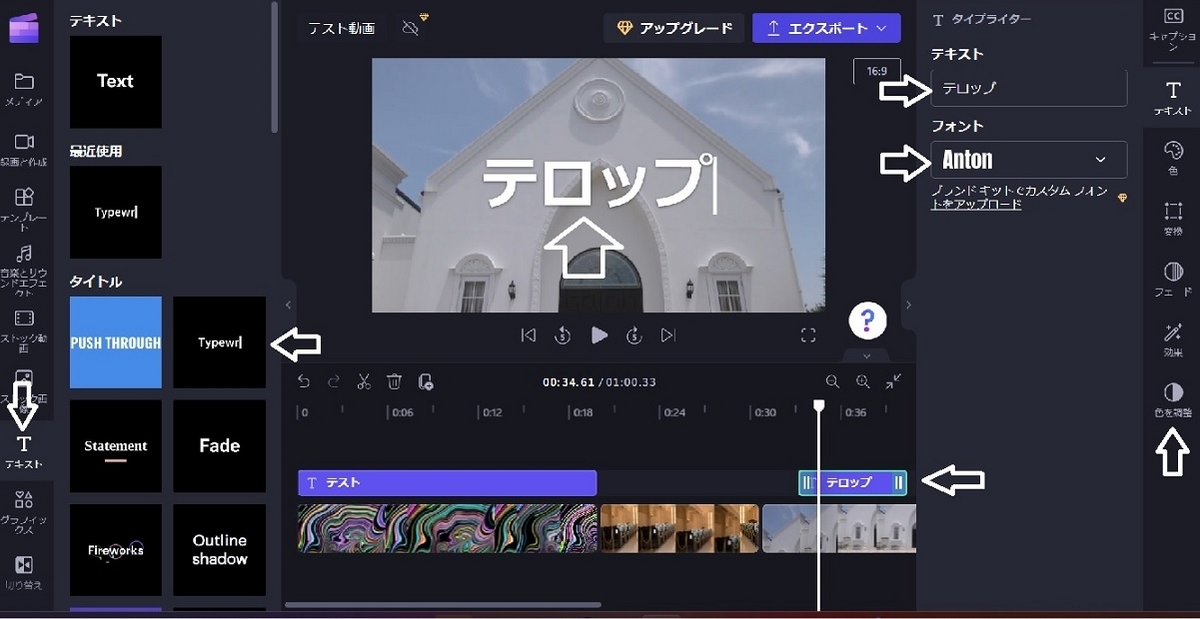
トランジションの追加と黒画面の挿入
1,動画のつなぎめや、場面転換の切り替えを自然に見せる為のトランジションを入れるには、画面左側のメニュー一覧から“ストック画像”を選び、黒い静止画をタイムラインの最後にドラッグ&ドロップします。

2,動画と動画の間にポインターを合わせ、表示された“+”マークをクリックします。
3,クリックすると画面右に“トランジション”の一覧が表示されるので、任意の“トランジション”を選びクリックします。
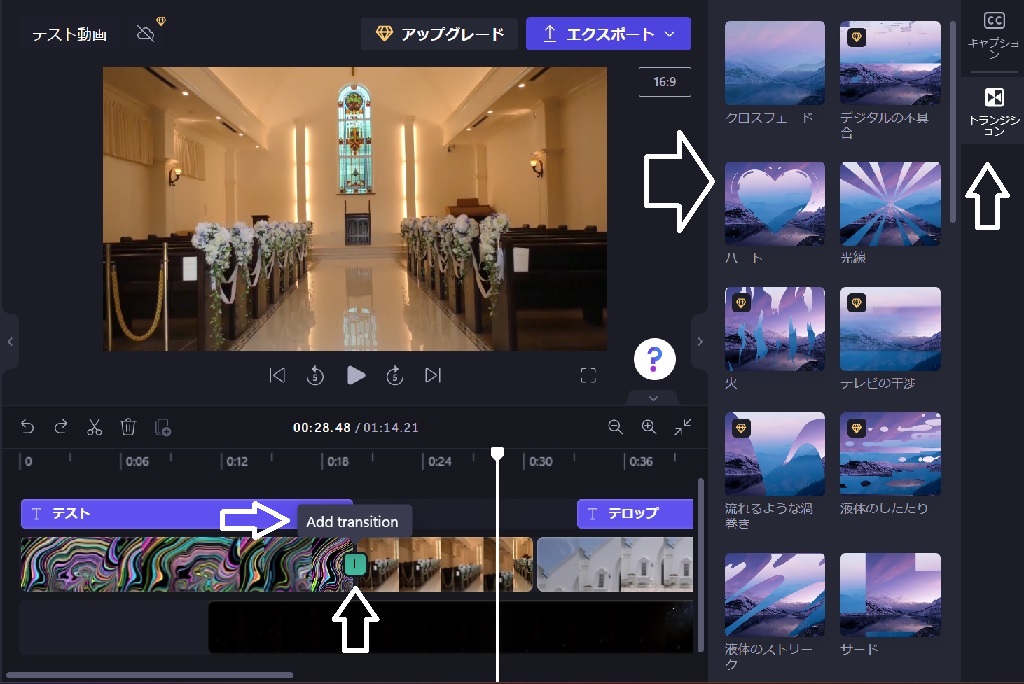
音楽の挿入
1,画面左のメニューから“音楽とサウンドエフェクト”をクリックし、表示された一覧から任意の音楽を選び、“+”マークをクリックしてタイムラインに追加します。
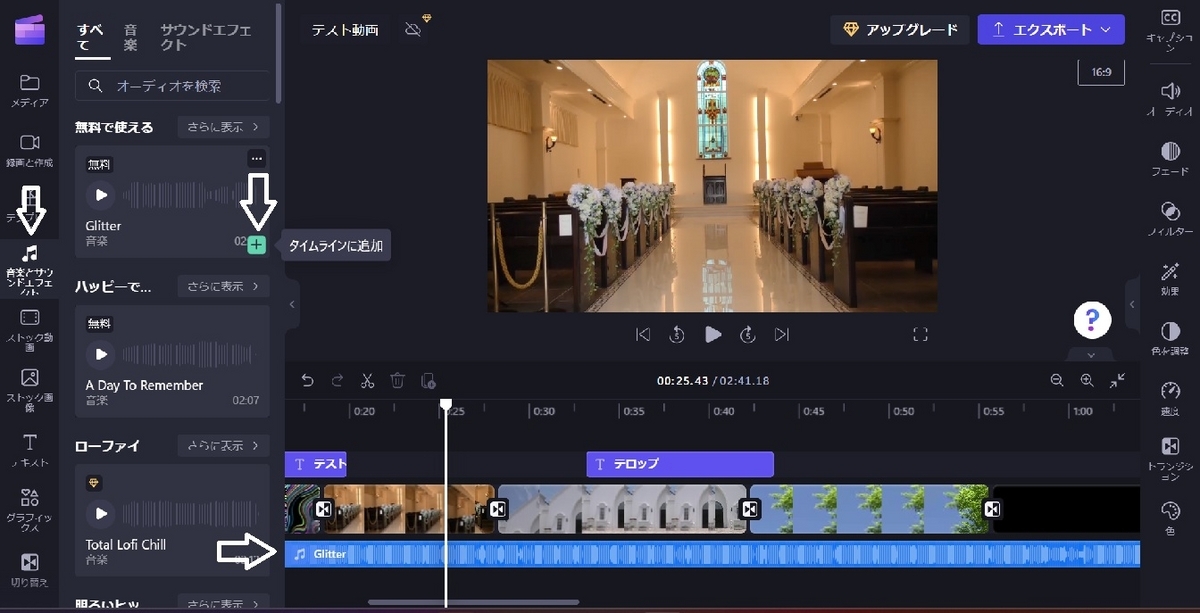
2,任意の音楽を挿入するには、画面左のメニューから“メディア”を選び、パソコンからオーディオファイルを画面左の“メディアのインポート”欄に直接ドラッグ&ドロップします。
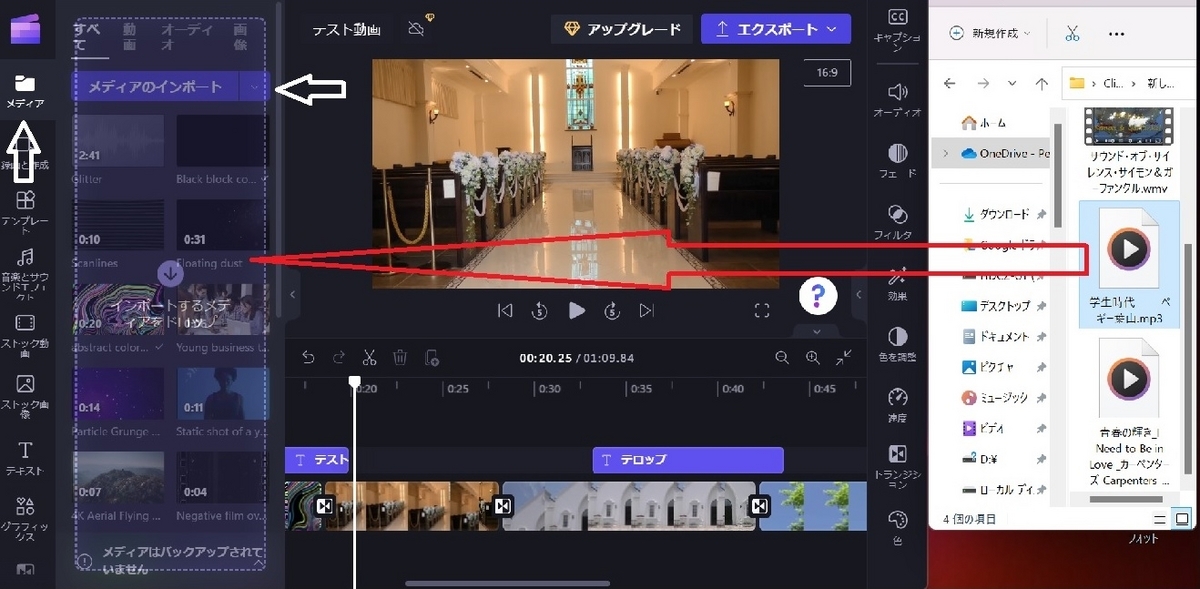
または、画面左“メディアのインポート”をクリックし、表示されたパソコン内のフォルダーから任意の音楽を選びクリックして“メディアのインポート”欄に追加します。

“メディアのインポート”欄に表示された音楽ファイルの“+”マークをクリックしてタイムラインに追加します。
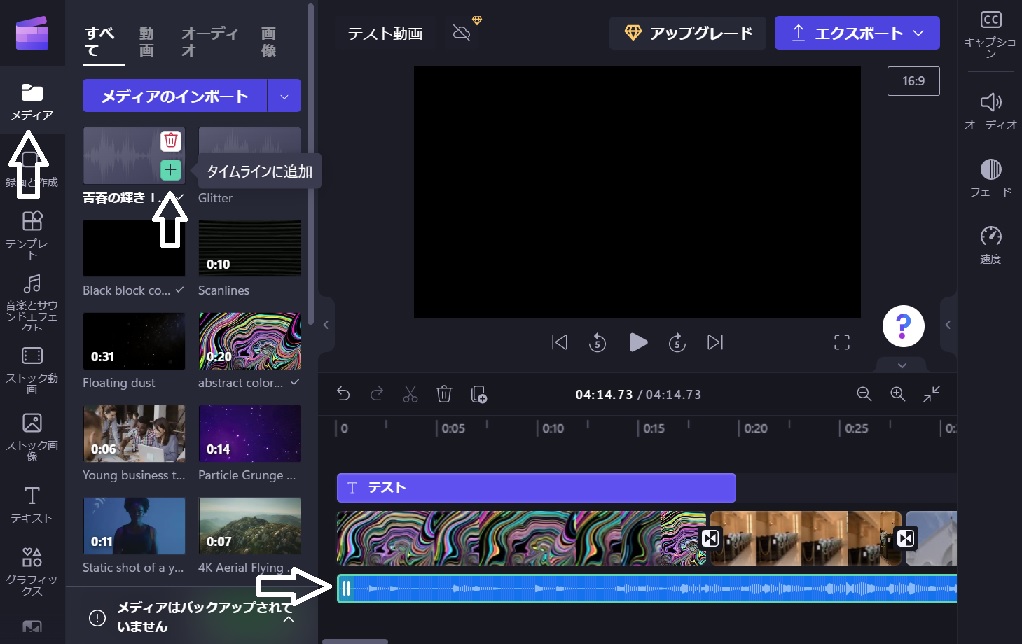
3、音楽が動画より長い場合、タイムライン上でオーディオファイルの緑のサイドバーを左右に動かし任意の長さに調整します。
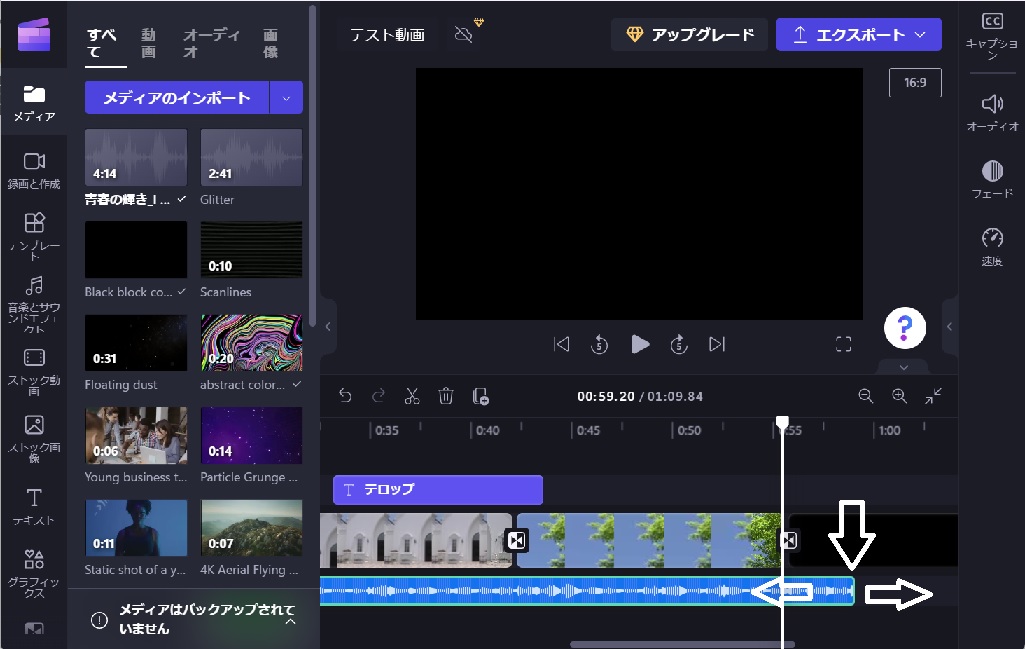
4、画面右側に有る“オーディオ”“フェード”“速度”をクリックすると、音量の調整、フェードイン、フェードアウト、速度が調整できます。
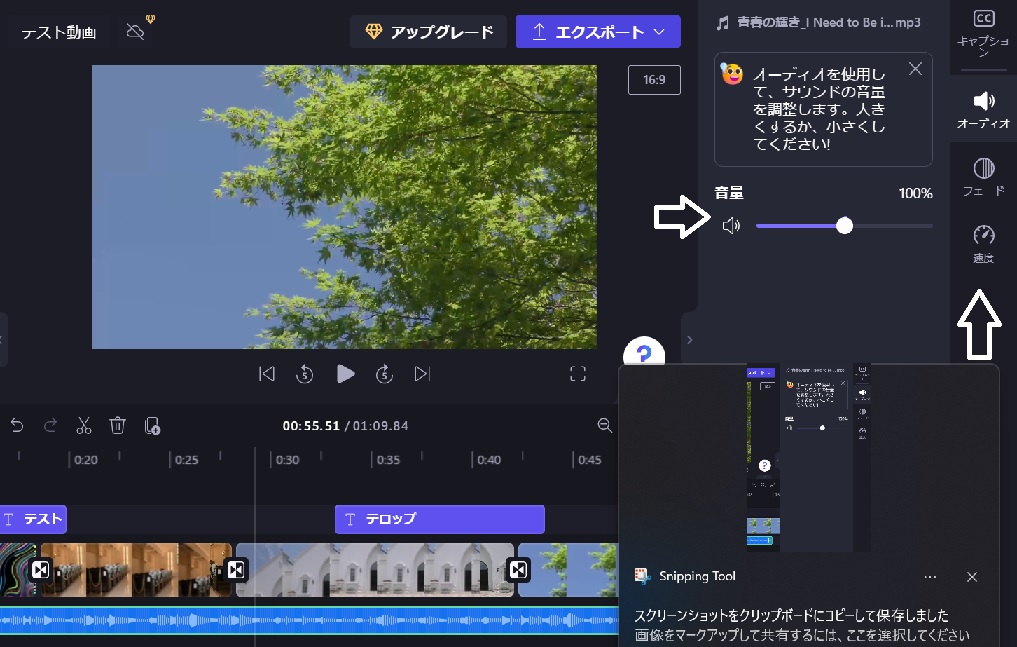
動画にAIナレーションを追加する方法
1,動画に任意の音声を追加したい場合は、左側のツールバーにある“録画と作成”を選択し“音声変換”をクリックします。

2、表示された“音声変換”タブのテキスト記入欄に任意の文章を記載し、言語、音声、音声速度、音声スタイル、音声高さ等を設定し、プレビューで確認した後、“メディアへ保存”をクリックします。

3,“メディアへ保存”をクリックすると、“メディアのインポート”欄に作成された音声ファイルが追加されます。

エクスポート
1,画面左上の「エクスポート」を選択すると、動画の画質を選択できるので480p、720p、1080pのいずれかを選びクリックするとダウンロードが始まります。
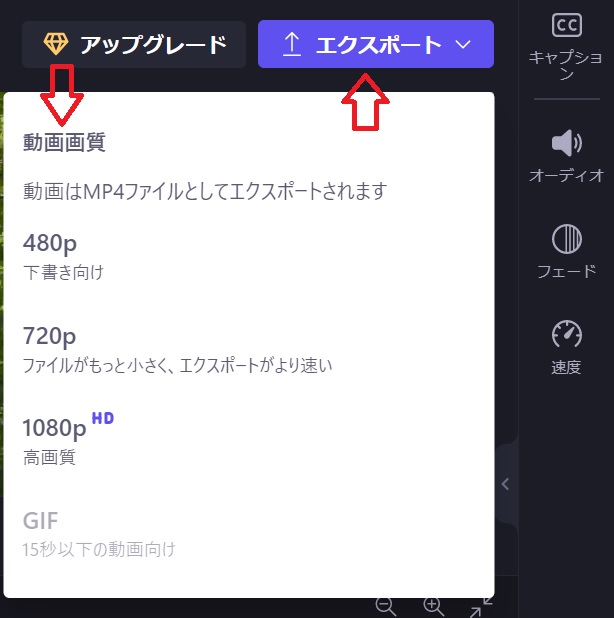
2,ダウンロードが終了すると、完成したデーターがパソコンのダウンロードフォルダーに保存されます。
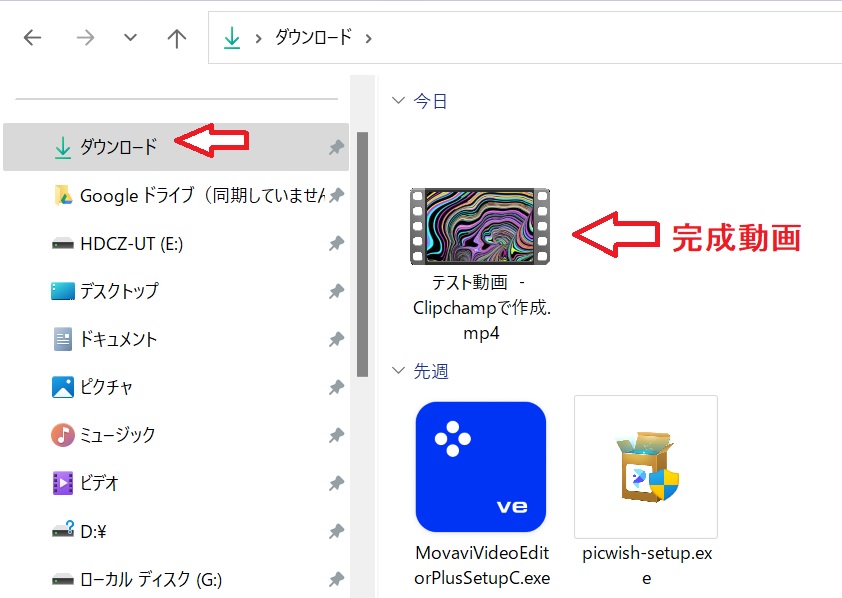
動画の共有
動画を共有するには、下記を参照してください。
Clipchampから動画の共有と埋め込みをする方法 | Clipchamp Blog
動画の保存
Clipchampは、作業中に5秒ごとに編集データを自動的に保存する機能が備わっており、また、動画の編集画面で「ホームに戻る」をタップするか、ブラウザを閉じると、自動的にClipchampで作成途中の動画が保存されます。
但し、動画に使用したソース(動画、オーディオ、画像)などは、パソコンの同じ場所に保管しておく必要があり、編集途中から作業を再開した時、保管場所が変更されたり、ソースが削除されていた場合、移動または削除したソースファイルを再リンクする必要があります。
編集途中で保存した動画を再編集または削除する
Clipchampの編集内容は、プロジェクトとして自動的にサーバーに保存され、Clipchampホーム画面の“あなたの動画”に一覧表示されるので、いつでもClipchampのホーム画面を出して編集を継続する事ができます。
また、編集途中で保存した動画を削除する場合は、該当する動画の右上にある“…”から“削除”をクリックします。
(注意)Clipchampで自動保存した動画を削除すると復元できません。従って、編集済みの動画をエクスポートしてパソコン内に保存する必要があります。
Clipchampのストレージ容量が大きくなってしまう対策
Clipchampは、動画編集や録画を行うと、コンピューターのCドライブに一時的なファイルを保存します。これらのファイルは、Clipchampのアプリケーション容量を増やし、Cドライブの空き容量を減らす可能性があります。
Clipchampのストレージ容量を減らすには、
①Clipchampでインポートした動画やプロジェクトを削除します。
Clipchampのメイン画面で、不要な動画やプロジェクトを右クリックして、[削除]を選択します。
②Clipchampのアプリケーションデータをリセットします。
Windowsの設定で、[アプリ]を開き、[アプリと機能]を選択します。[Microsoft Clipchamp]を探して、[詳細オプション]をクリックします。[リセット]をクリックして、Clipchampのデータを削除します。
③Clipchampのブラウザーのストレージをクリアします。
Chromeの場合は、[設定]を開き、[プライバシーとセキュリティ]を選択します。[ブラウザーのデータの消去]をクリックして、[キャッシュされた画像とファイル]と[Cookieとその他のサイトデータ]を選択します。[データの消去]をクリックして、Clipchampのブラウザーのストレージをクリアします。
Clipchampの動画編集で、画像と音声がズレてしまう対策
Clipchampで音声入の動画をトリミングした後、動画ファイルをインポートすると 音声と動画がズレてしまいます。
この対策としては、
①動画編集時、音声入の動画をタイムラインにドラッグ&ドロップします。
②タイムラインにドロップした動画を右クリックし、さらに“オーディオ” をクリックし、“デタッチ” をクリックします。
③ 動画に入っていた音声は、タイムライン上の動画の下に表示され、メディアのインポート欄に追加されると同時にパソコンに自動でダウンロードされます。
④タイムライン上の画像と音声をトリミングする場合は、画像と音声をクリックし両方とも緑色にハイライトします。
⑤トリミングする場合は、不要なヶ所の初めに白いバーを合わせハサミマークの“スプリット”をクリックします。
⑥続けてトリミングしたいヶ所の終わりに白いバーを合わせ、ハサミマークの“スプリット”をクリックします。
⑦カットした不要なヶ所の画像と音声をクリックして緑色にハイライトし、削除します。
【参考資料】
Windows 11標準の動画編集アプリ「Clipchamp」の使い方を解説! - OTONA LIFE | オトナライフ