「ビデオ エディター」によるスライド動画の作成
家族の写真や旅行の写真など、Windows 10 の「フォト」を使いスライド動画を作成する方法を記載します。
①Window フォトアプリを起動し、「ビデオ エディター」を選択します。
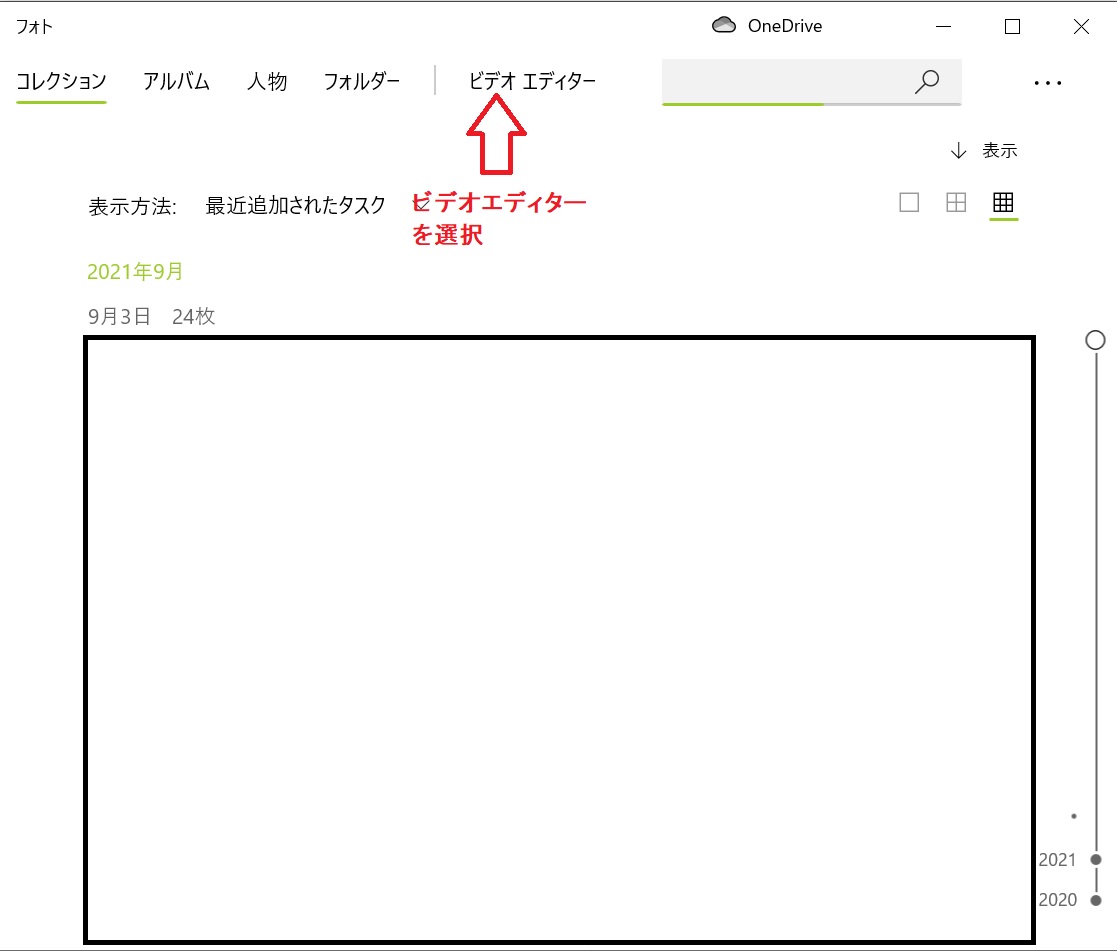
②「新しいビデオ プロジェクト」を選択します。
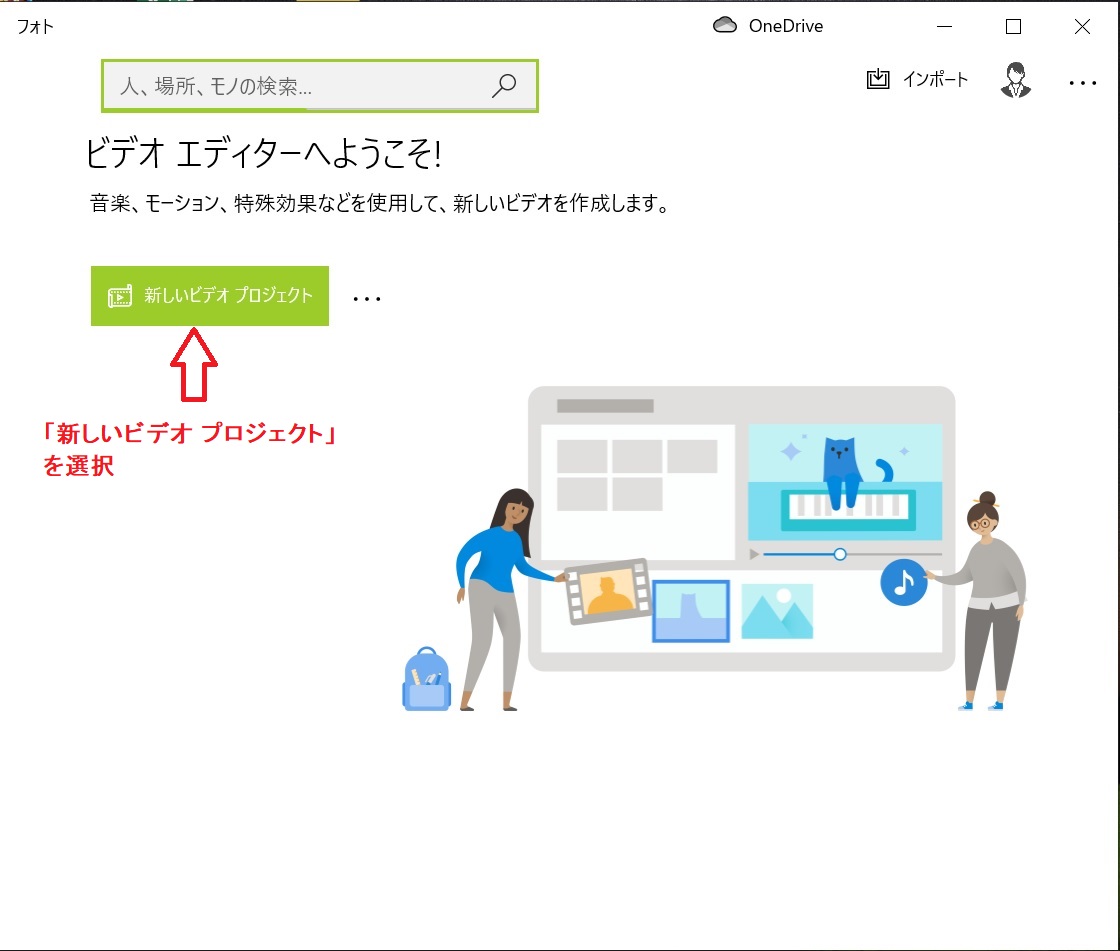
③好きなビデオの名前を記入しOKをクリックします。

④「プロジェクトライブラリー」に、スライド動画にしたい画像をドラッグ&ドロップします。
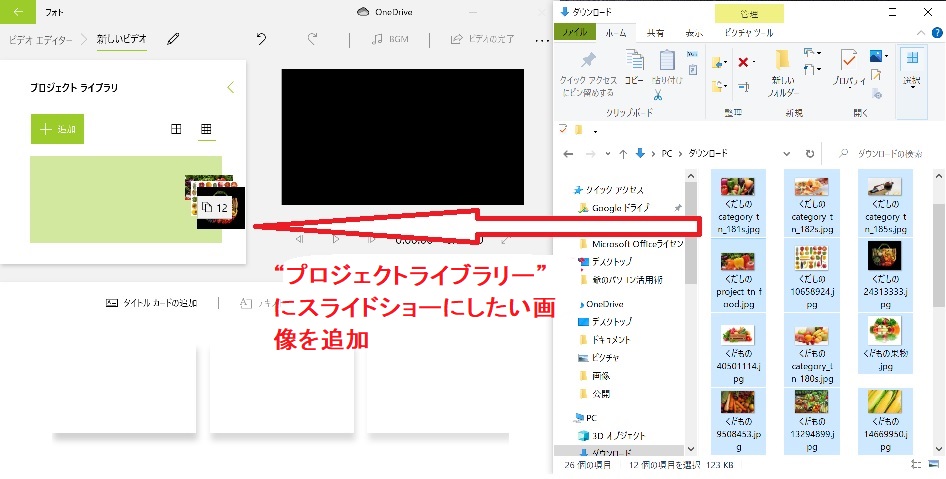
⑤または「+追加」ボタンをクリックすると、画像の追加方法“このPCから”、“コレクションから”、“Webから”の表示が出るので、どちらかの方法を選んで画像を「プロジェクトライブラリー」に追加します。

⑥スライド動画にしたい画像を「ストーリーボード」にドラッグ&ドロップします。
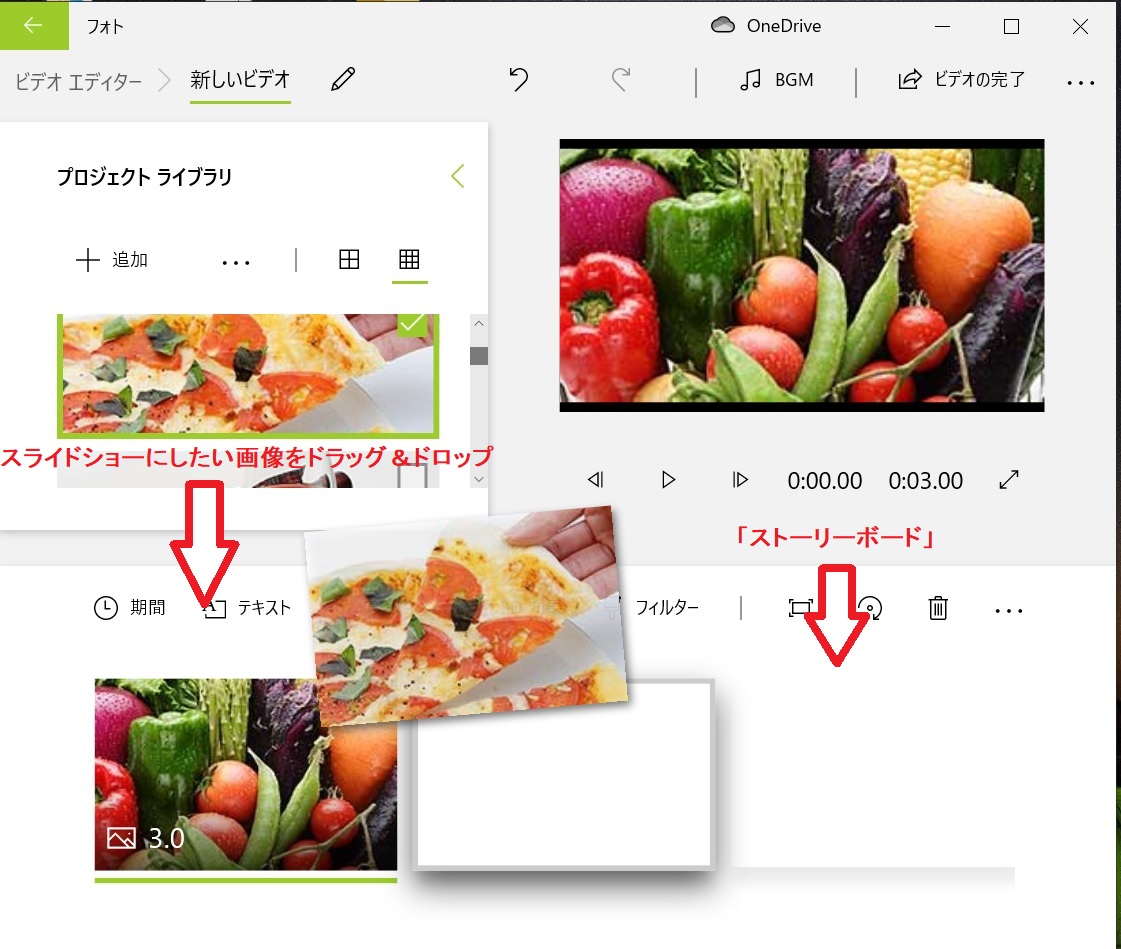
⑦画像と画像の間には、“ タイトルカード ” を挿入することができます。“ タイトルカード ” とは、単色背景をバックに任意のテキストを表示させることができるテキストクリップです。
⑧ストーリーボード右上に有る「・・・」部分をクリックし、「タイトルカードの追加」をクリックする。
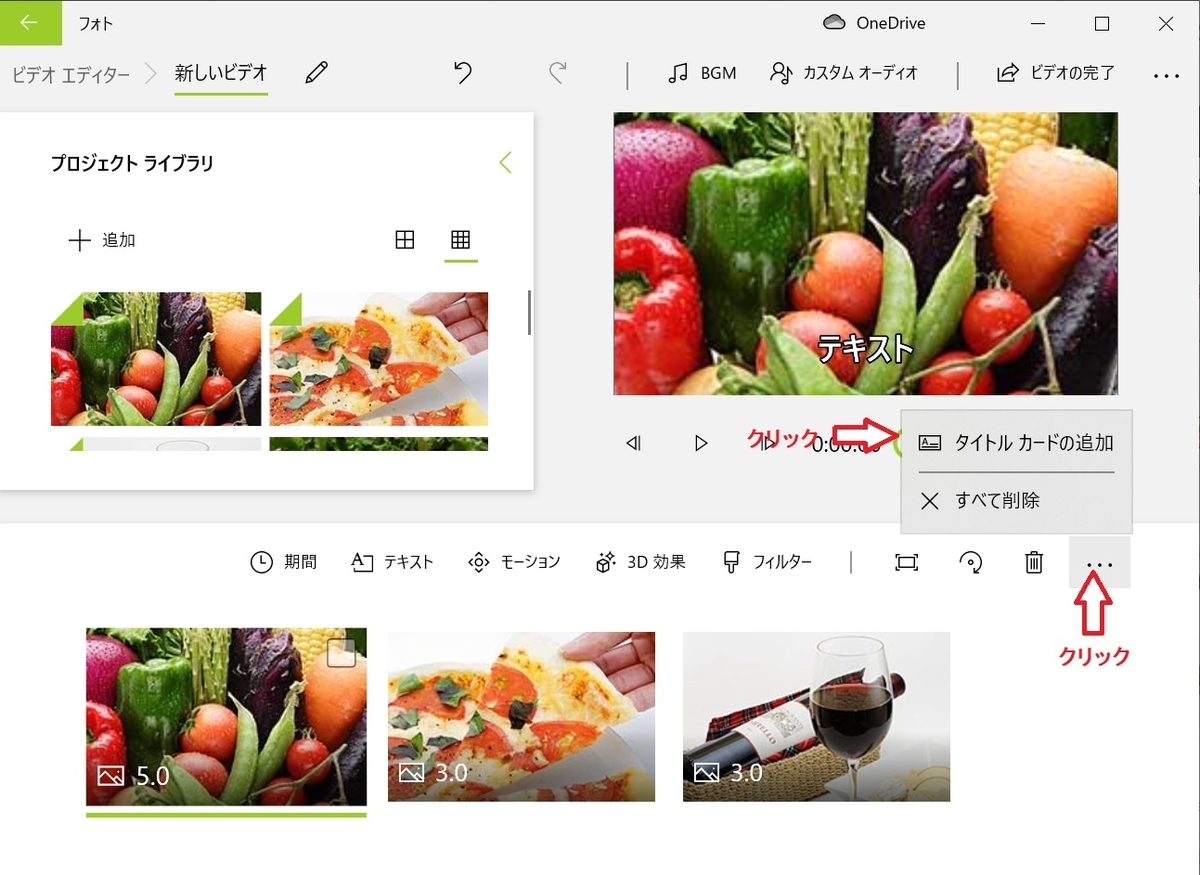
⑨「タイトルカードの追加」ボタンでスライド動画に挿入した「タイトルカード」を選択し、「期間」ボタンをクリックし「タイトルカード」の表示期間を決定、「テキスト」ボタンをクリックし、タイトルカードに任意の文字を記載、また「背景」ボタンをクリックし、「タイトルカード」の背景色を決定します。
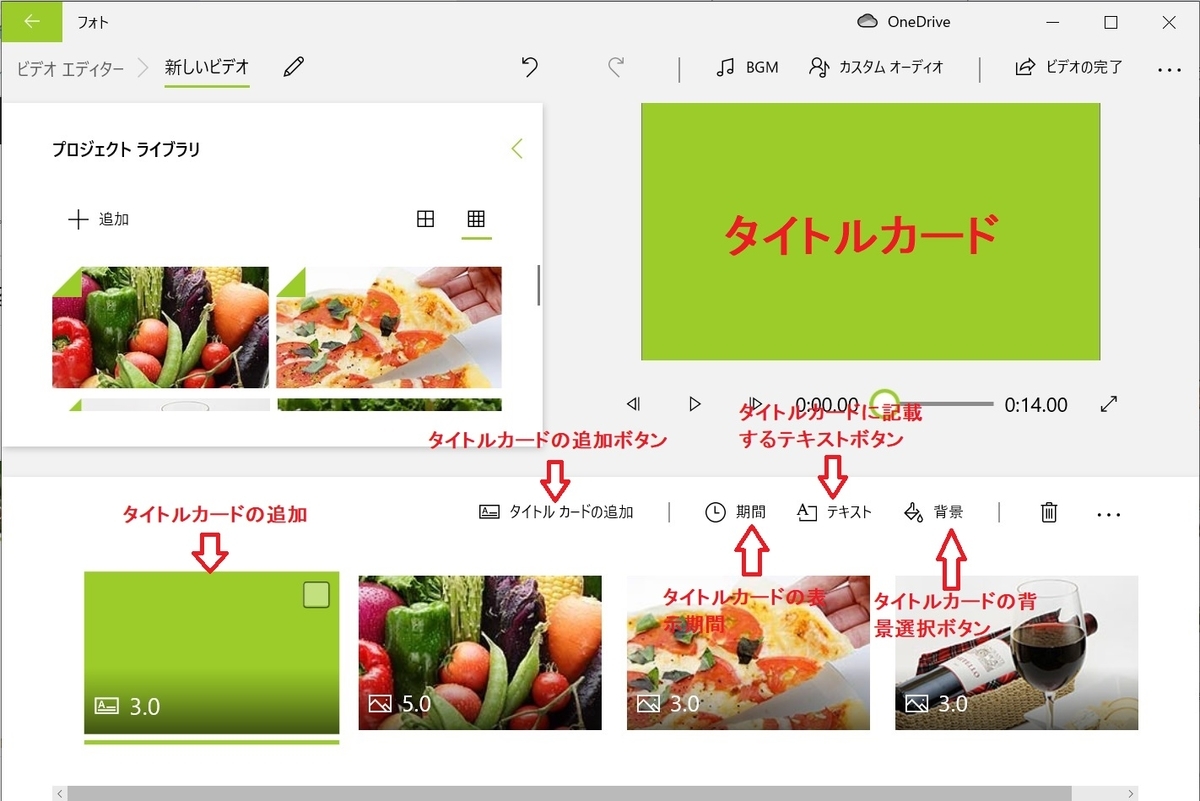
⑩「ストーリーボード」上に有る「期間」ボタンをクリックし、各画像毎にスライド動画上での表示時間を設定します。

⑪「ストーリーボード」上に有る「テキスト」ボタンをクリックし、各画像毎に「テキスト」を挿入します。
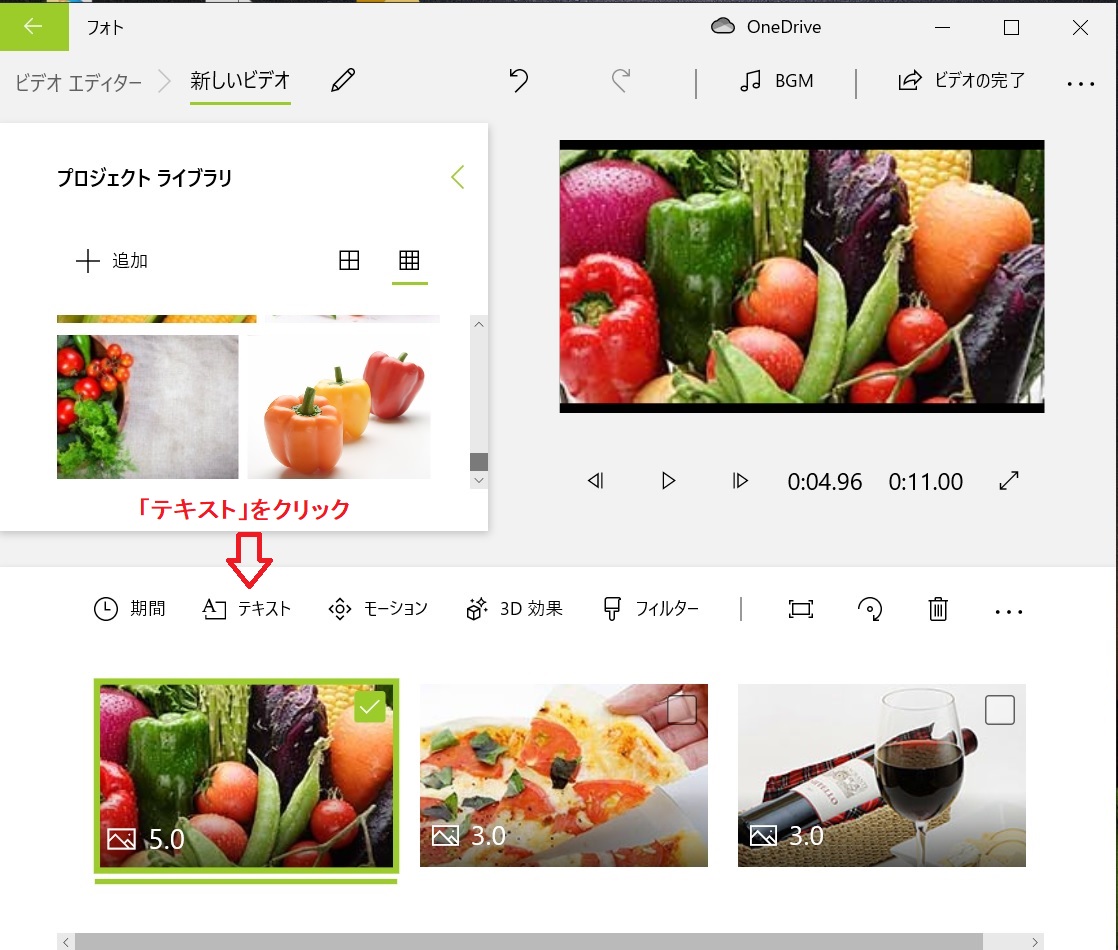
⑫「テキスト」の編集画面になるので、「テキスト」入力欄に任意のテキストを記入します。
⑬画面右に有る“アニメーション化されるテキストスタイル”の右端に有るスライドバーを左クリックで動かして、「簡易」「スイート」「ジョイ」「クラシック」「アドベンチャー」「サイレント」「ブーム」「映画」「太字」「フレッシュ」「ポエム」「影響」「マンガ」「ピクセル」「エレクトリック」「クール」「休日」「細則」の中から、任意のスタイルを選んでクリックします。
⑭画面右下に有る「レイアウト」から、「テキスト」が画面に表示される位置を選びます。
⑮画面下に有る「テキスト」表示時間の“スライドバー”を左クリックし、表示したい時間の調整をし「完了」をクリックします。
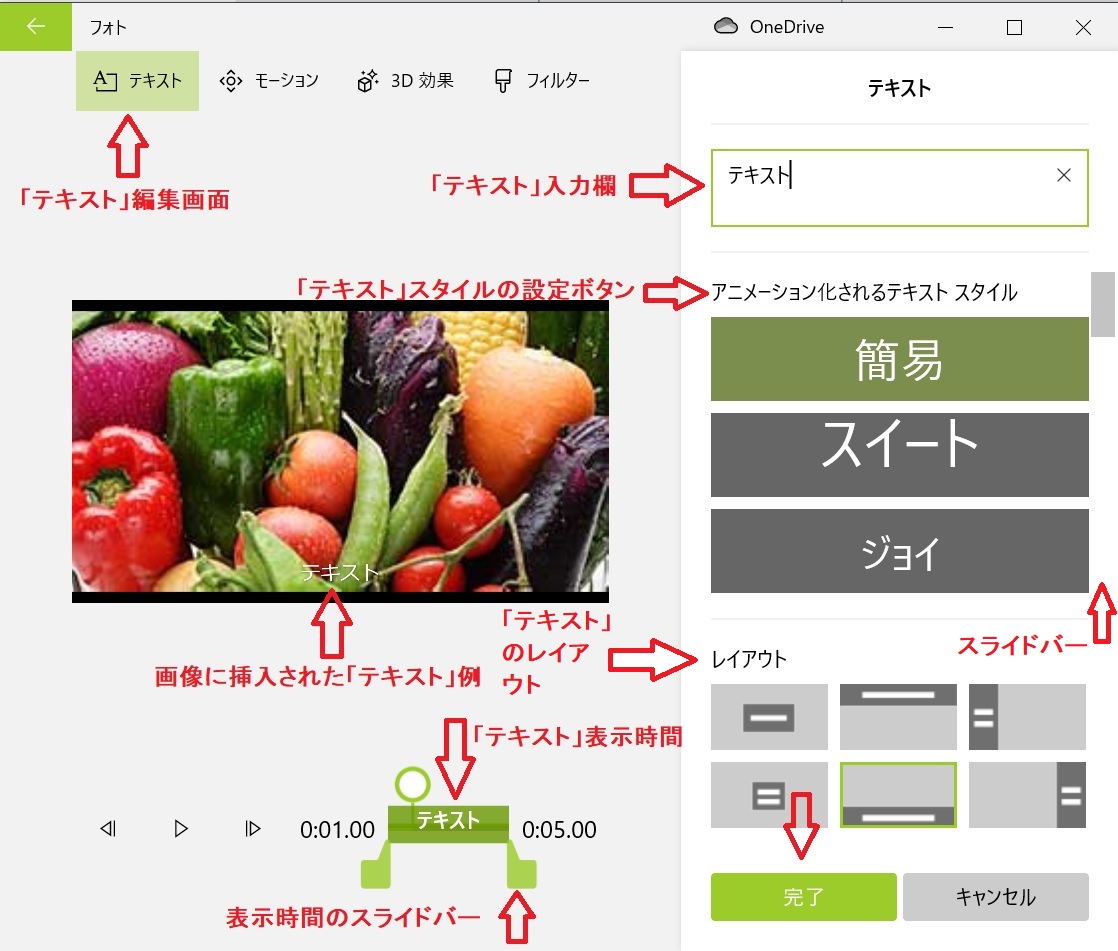
⑯「ストーリーボード」上に有る「モーション」ボタンをクリックし、画面右端の「スライドバー」を左クリックでスライドさせ、各画像毎に適した「モーション」を選び、「シークバー」でモーション時間の設定をした後、「ミニプレーヤー」で確認し、OKなら「完了」をクリックします。

⑰「ストーリーボード」上に有る「3D効果」ボタンをクリックし、画面右端の「スライドバー」を左クリックでスライドさせ、各画像毎に適した「3D効果」を選び、「シークバー」で「3D効果」時間の設定をした後、「ミニプレーヤー」で確認し、OKなら「完了」をクリックします。

⑱「ストーリーボード」上に有る「フイルター」ボタンをクリックし、画面右端の「スライドバー」を左クリックでスライドさせ、「フイルター一覧」から各画像毎に適した「フイルター」を選び、「シークバー」で「フイルター」時間の設定をした後、「ミニプレーヤー」で確認し、OKなら「完了」をクリックします。
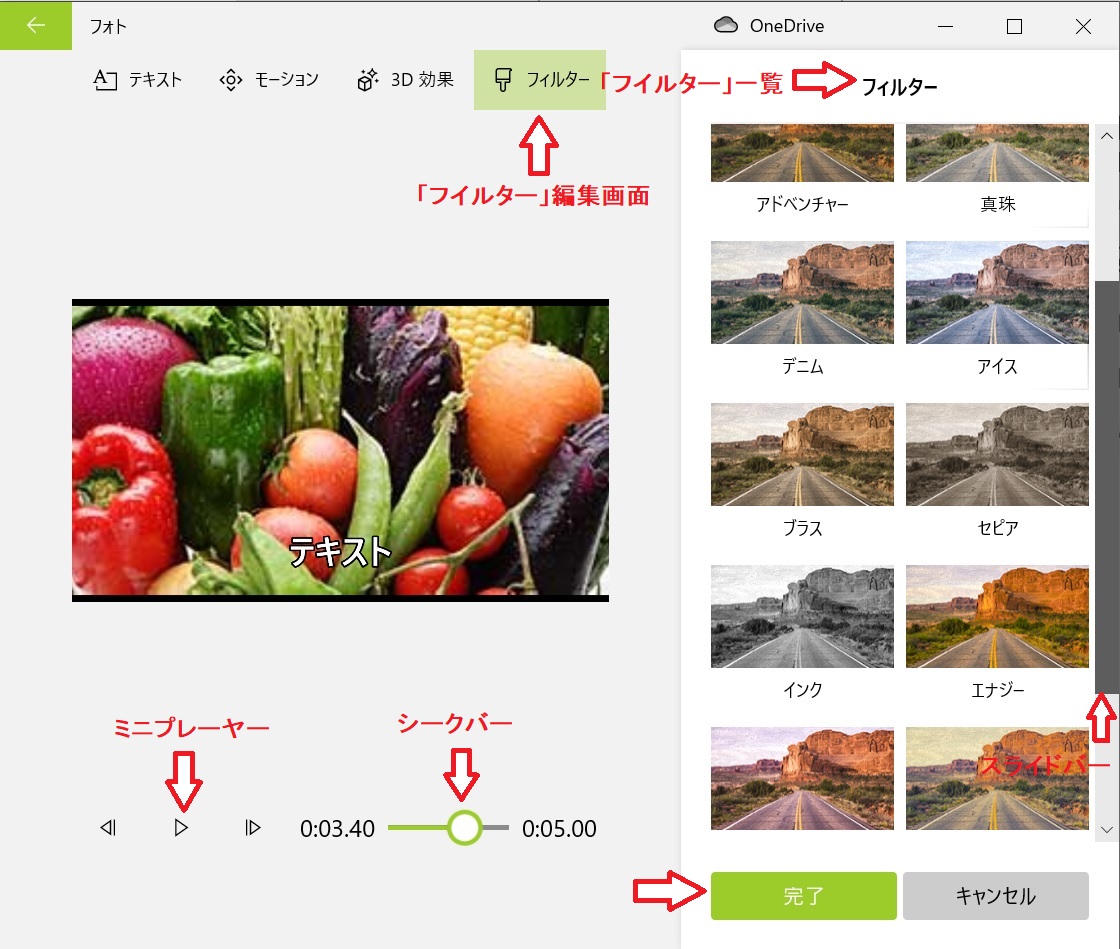
⑲クリップの再生順を変更したい時は、クリップ右上にチェックを入れた後、クリップ上で左クリックして変えたい位置にドラッグ&ドロップし並び替えを行います。

⑳通常、作成されるスライド動画のアスペクト比(縦横比)は 16:9 になりますが、4:3 や縦向きの動画にすることもできます。
スライド動画のアスペクト比を変更したい時は、画面右上にある 「・・・」ボタンをクリック → 「16:9 横」を選択し、「4:3」か「縦向きで作成する」を選択します。
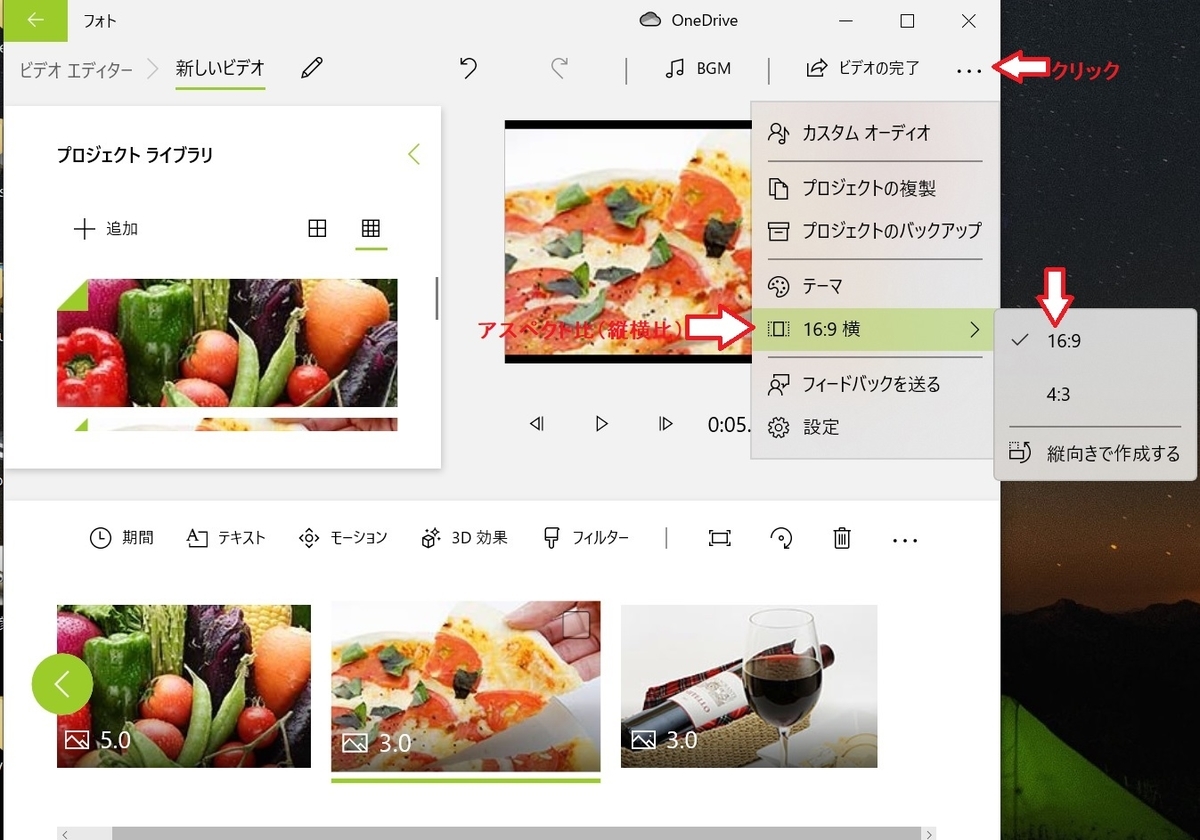
㉑スライド動画の BGM を設定(変更)したい時は、画面上部にある「BGM」をクリックします。

㉒「BGM」を選択した場合は、「BGM の選択」という画面が表示されるので、使用したい音源を選択し完了をクリックします。
(音源名の先頭にある ▷ をクリックすることで、音源をプレビュー再生してみることも可能)
・ビデオを音楽のビートに同期する(内蔵音源使用時のみ設定可)をオンにすると、各素材クリップの再生時間が自動で調整され、BGM のビートに合わせて素材が切り替わっていくようになります。(音楽に合わせて素材が切り替わっていくように、各素材クリップの再生時間が自動で伸縮される)
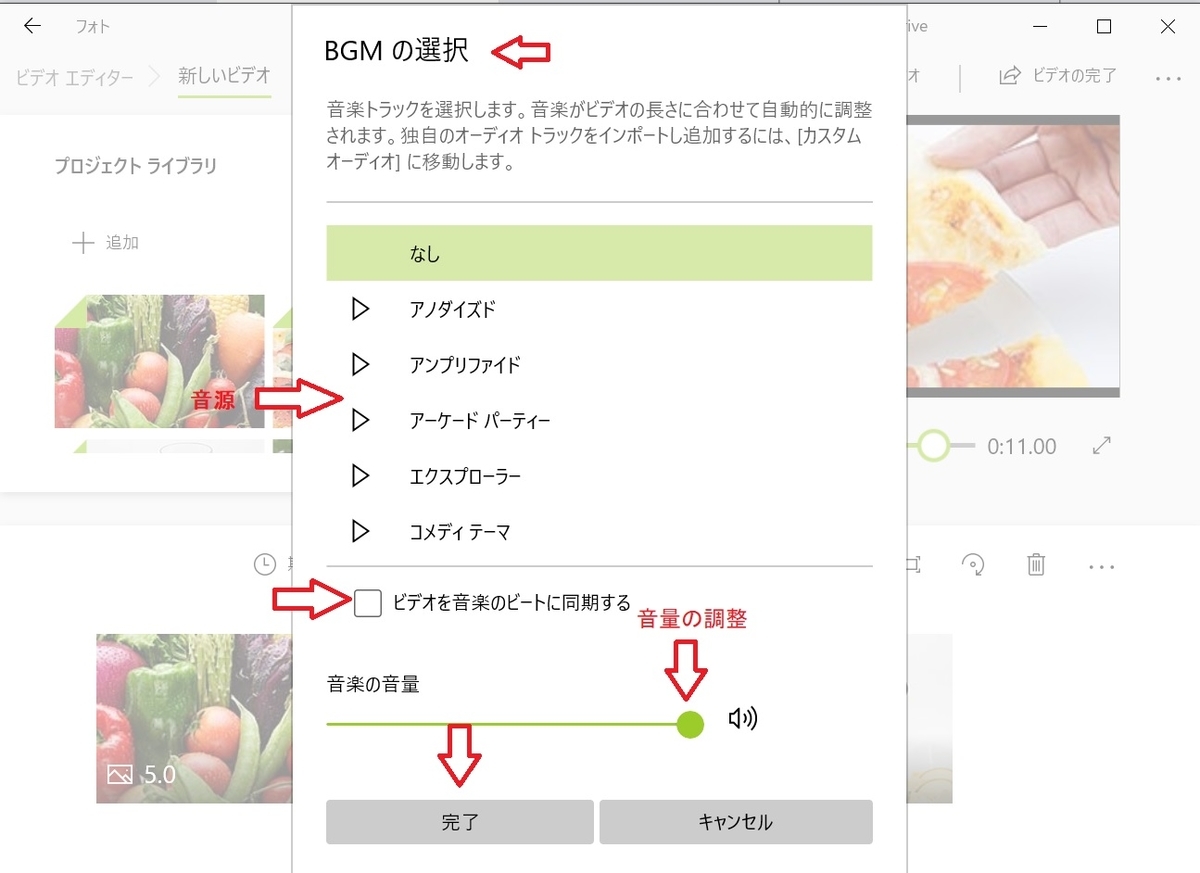
㉓自分の持っている曲をBGMにしたい時は、「カスタム オーディオ」をクリックします。「カスタム オーディオ」を選択した場合は音源設定画面が表示されるので、右側の「オーディオファイルを追加してください」欄に BGM として使用したい音声ファイルをドラッグ&ドロップします。
(「フォト」の内蔵音源を使う時は「BGM」を、自分の音声ファイルを使用する場合は「カスタム オーディオ」を選択する)

㉔画面下部のシークバー上に、挿入音楽の合成先となる場面が青くハイライトして表示されます。バーの両端にあるツマミを動かすことにより音楽挿入部分を調整する事が出来ます。
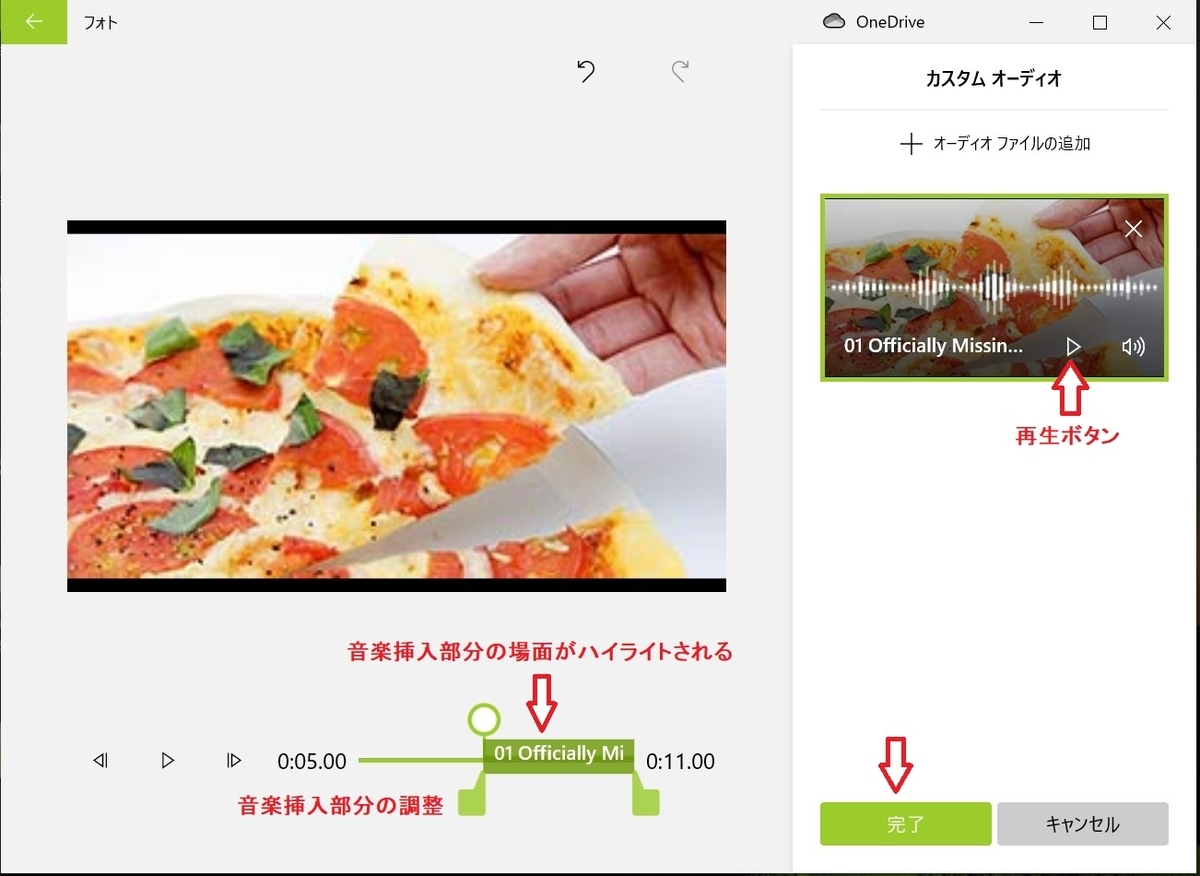
㉕完了を押すとスライド動画の設定が終了します。
㉖ここまでの設定は、“ ビデオプロジェクト ” として自動で保存されています。そのため、「フォト」アプリを閉じた後でも、作業を再開することができます。
作業を再開する時は、「フォト」アプリの上部にあるラベルを「ビデオ エディター」に切り替え、保存されたビデオプロジェクトを選択します。
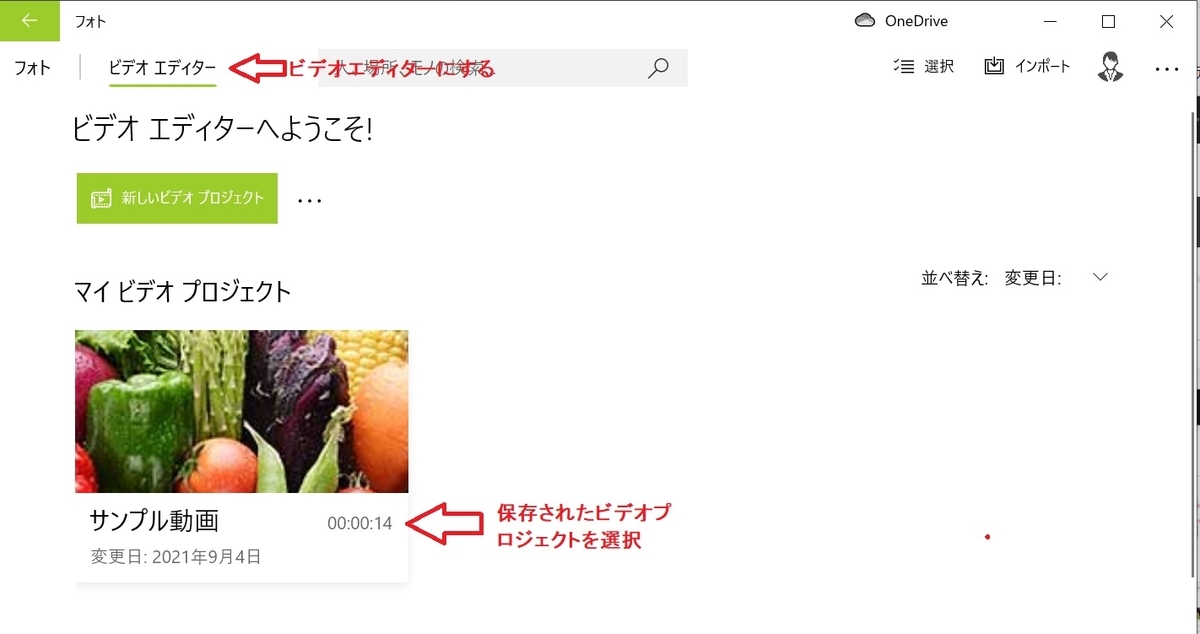
㉗編集が終わったら、画面右上にある「ビデオの完了」を選択します。
㉘動画は、高 1080p、中 720p、低 540pのいずれかで保存できるようになっているので、目的に応じたサイズを選択し下部の「エクスポート」ボタンをクリックします。
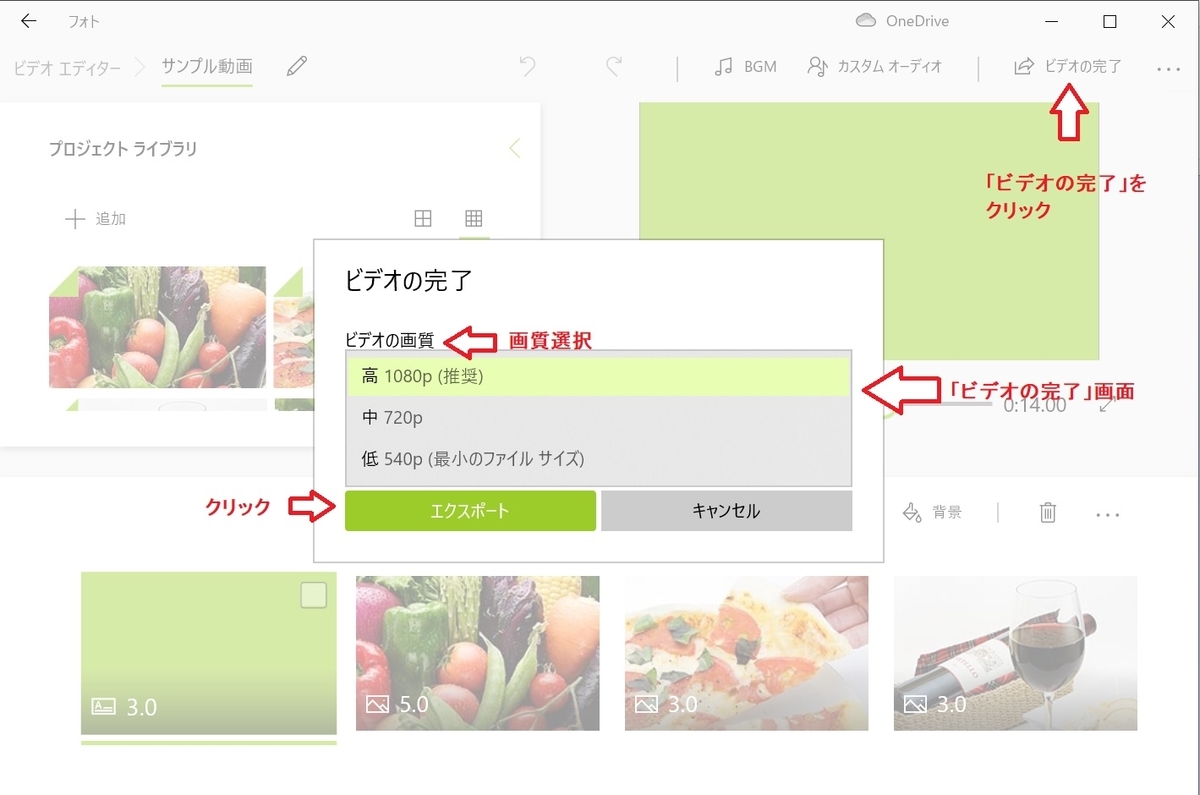
㉙「名前を付けて保存」ダイアログが表示されますので、ファイルの保存先フォルダとファイル名を記入すれば完成です。
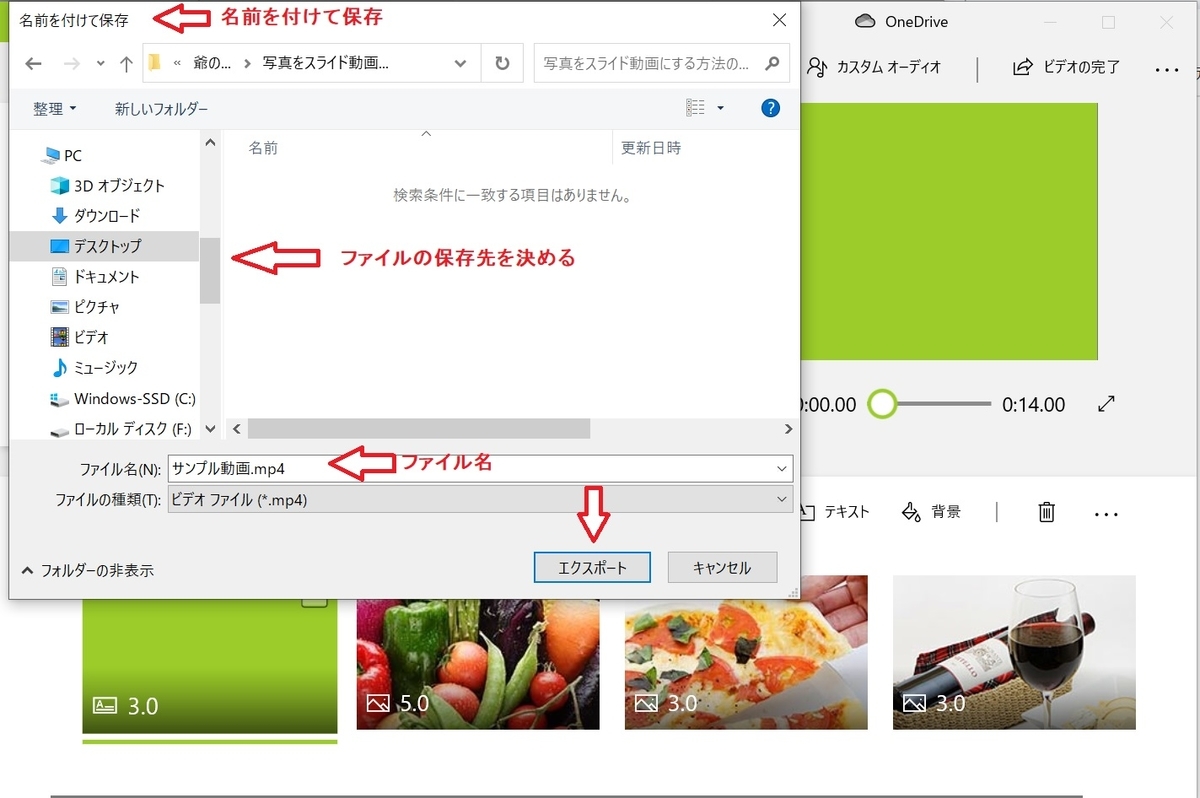
㉚動画の出力が完了すると、作成された動画が「フォト」で再生されます。
作成した動画のサイズを変更
スライド動画のサイズを変えたい場合は、下記のアドレスに有るサイト「オンラインで動画サイズを縮小する方法」でサイズを調整します。