- 「サウンドレコーダー」で音声や音楽の録音を行う
「サウンドレコーダー」で音声や音楽の録音を行う
概要
パソコンで再生される音声や音楽を保存するには、Windows 11の「ステレオミキサー」を使い、「サウンドレコーダー」で録音します。
「ステレオミキサー 」を既定のデバイスとして設定
1,「スタート」をクリックし、検索欄に「コントロール パネル」と入力します。
2,画面に検索結果が表示されるので、「コントロール パネル」をクリックします。
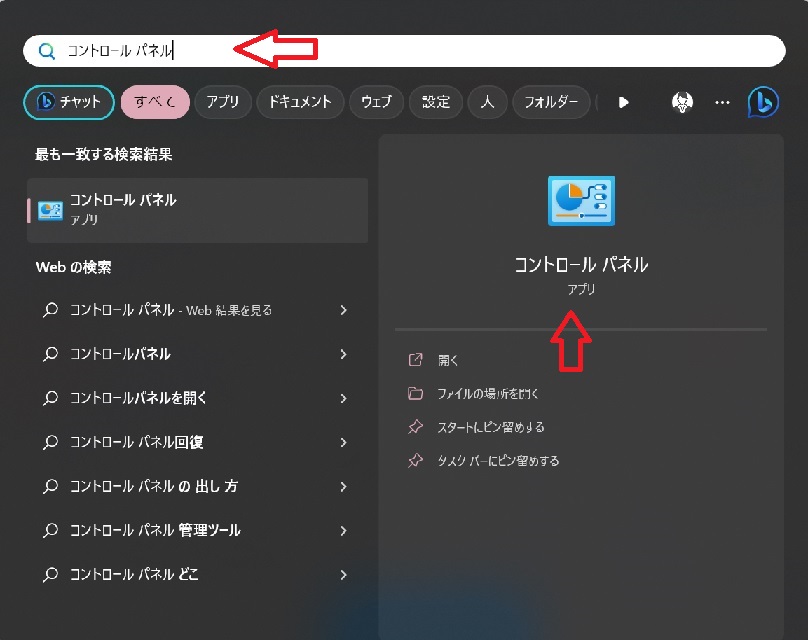
3,次に「ハードウェアとサウンド」をクリックします。

4,「サウンド」をクリックします。

5,「録音」タブをクリックし「ステレオミキサー 」を右クリック後、表示されたメニューから「既定のデバイスとして設定」を選択し「OK」をクリックします。
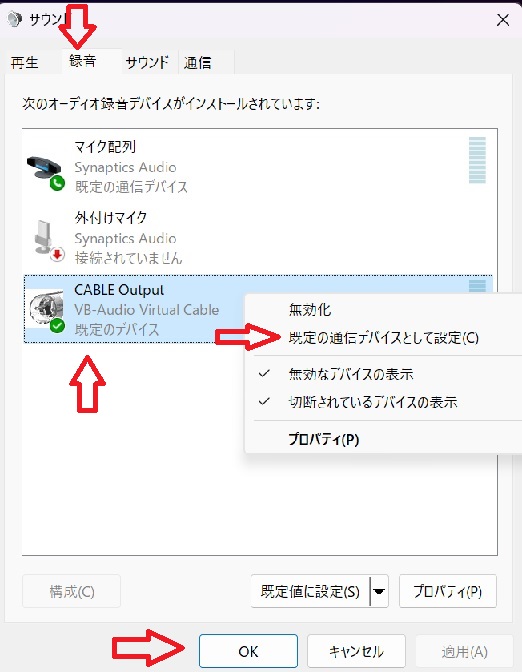
「ステレオミキサー 」が表示されない場合
「ステレオミキサー 」の項目が表示されていない場合、ステレオミキサーが無効になっている場合があります。
空白の部分で右クリックして「無効なデバイスの表示」にチェックをいれ、表示された「ステレオミキサー」を右クリックして「有効」にします。

ステレオミキサーの機能が搭載されていない場合
「無効なデバイスの表示」にチェックをいれても「ステレオミキサー」の項目が表示されない場合、使っているパソコンにステレオミキサー機能が無い可能性があります。
仮想オーディオデバイス「VB-CABLE」を使う
パソコンにステレオミキサーの機能が搭載されていない場合は、ステレオミキサーの代わりに仮想オーディオデバイス「VB-CABLE」をインストールします。
(注)仮想オーディオ デバイスは、オーディオ コンテンツをレンダリングおよびキャプチャするフィルター グラフを表します。
仮想オーディオデバイス「VB-CABLE」のインストール方法
1,下記webサイトから「VB-CABLE」のソフトをダウンロードします。
VB-AUDIO Software(https://vb-audio.com/Cable/)からドライバーをダウンロードします。

2,「VB-CABLE」(VBCABLE_Driver_Pack43.zip)をダウンロード後、解凍します。
3,解凍したファイルから、使っているパソコンのOSが64bitであれば、「VBCABLE_Setup_x64.exe」、32bitならば「VBCABLE_Setup.exe」を選択し、右クリックして管理者として実行を選びクリックします。

4,下記のようなインストール画面が出てくるので、 [Install Driver]ボタンを押し、ドライバーをインストールします。
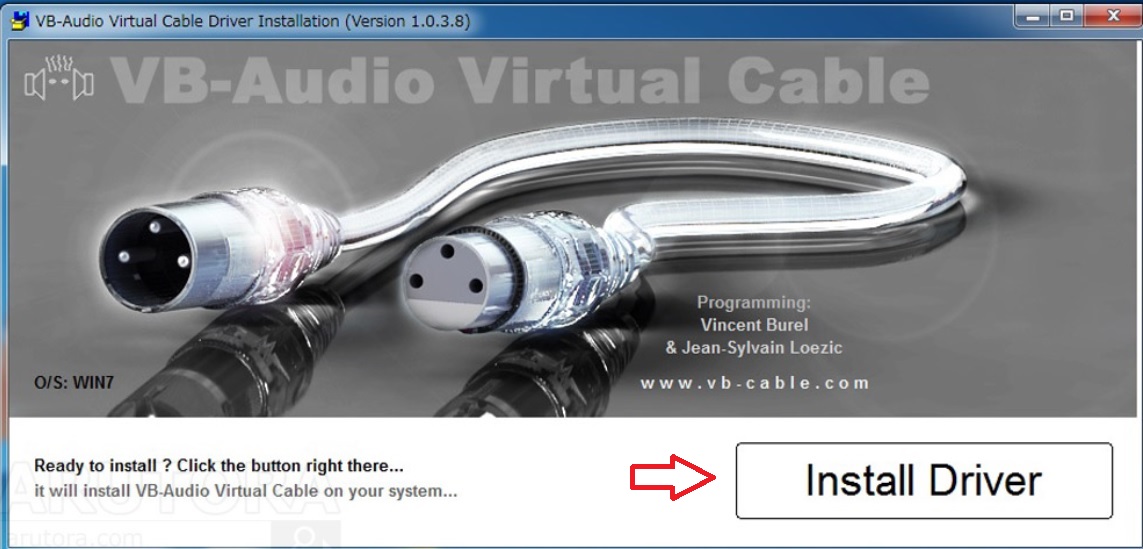
5, インストールが終了したらパソコンを再起動します。
6,再起動後、仮想オーディオデバイス「VB-CABLE」が認識されます。
PC に正しくインストールできない場合
VB-CABLE Virtual Audio Device のインストールで、 エラーメッセージ“ LOADDRV:Acces denied to registry”「このプログラムは必ずAdministratorモードで実行してください。」が出た場合は、

セットアップ用の.exeファイルを右クリックして「管理者として実行」のところをクリックすれば、Administratorモードでインストールが実行されます。
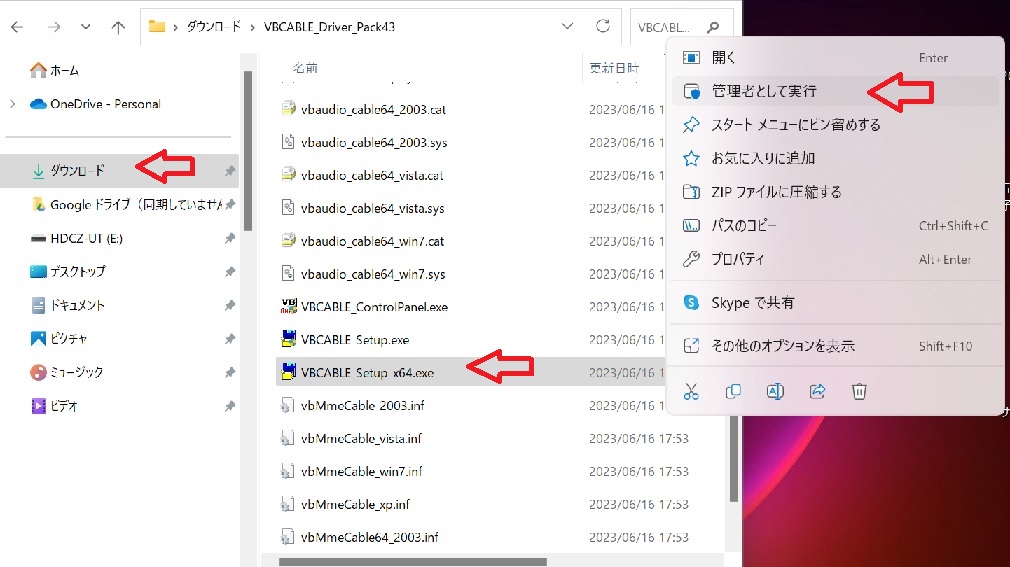
「管理者として実行」のところをクリックしインストールを実行します。
Windowsのサウンド設定でVB-CABLEを使えるようにします。
1,Windowsの「スタート」をクリック後、検索欄に「コントロール パネル」と入力し、「コントロール パネル」が表示されたらクリックします。
2,次に「ハードウェアとサウンド」をクリックし、「サウンド」をクリックします。
3,表示された「サウンド」設定画面の[再生]タブで、「CABLE Input」を選び右クリックして表示された一覧から、[規定の通信デバイスとして設定]をクリックし既定のデバイスにします。
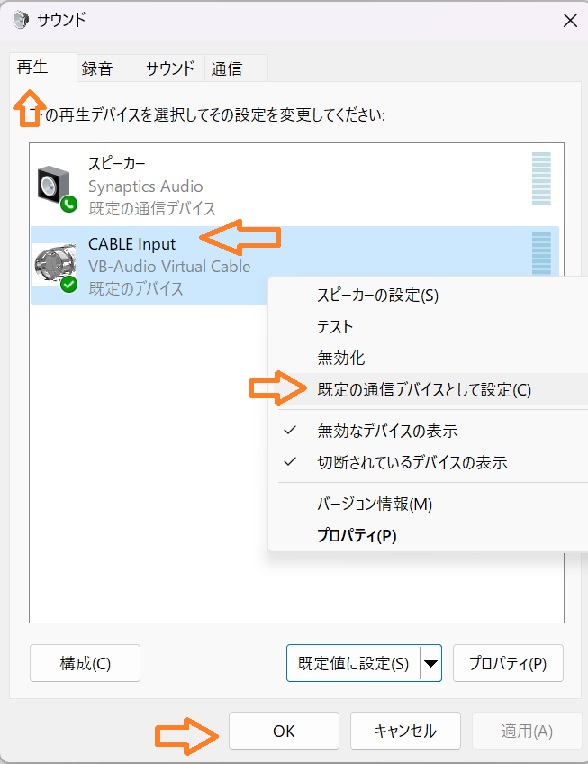
4,同様に[録音]タブで「CABLE Output」を選び、[規定の通信デバイスとして設定]をクリックし既定のデバイスにします。
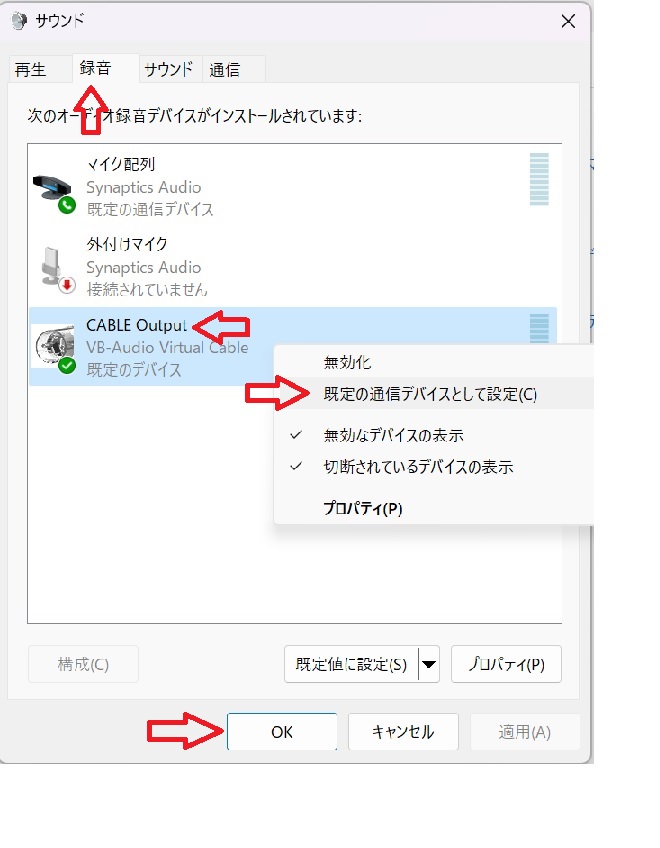
(注)再生と録音の両方で規定のデバイスにしてください。VB-CABLEの再生から録音にデータを流しているので、どちらも必要です。
録音した音声も聴きたい場合
「VB-CABLE」の再生が規定デバイスになるため、スピ-カーからは再生されなくなります。録音した音声もスピーカーから聴きたい場合は、
1,Windowsの「スタート」→「コントロール パネル」→「ハードウェアとサウンド」→「サウンド」をクリックします。
2,録音タブで「CABLE Output」のプロパティを開きます。

3, “聴く”タブの“このデバイスを聴く“のチェックボックスにチェックを入れます。
4,“このデバイスを使用して再生する” から、再生したいスピーカーを選びます。
5,“OK”をクリックします。

サウンドレコーダーの操作
録音設定
1,画面左下にあるプルダウンメニューをクリックし、音声の入力元(録音元)となるデバイスを選択します。
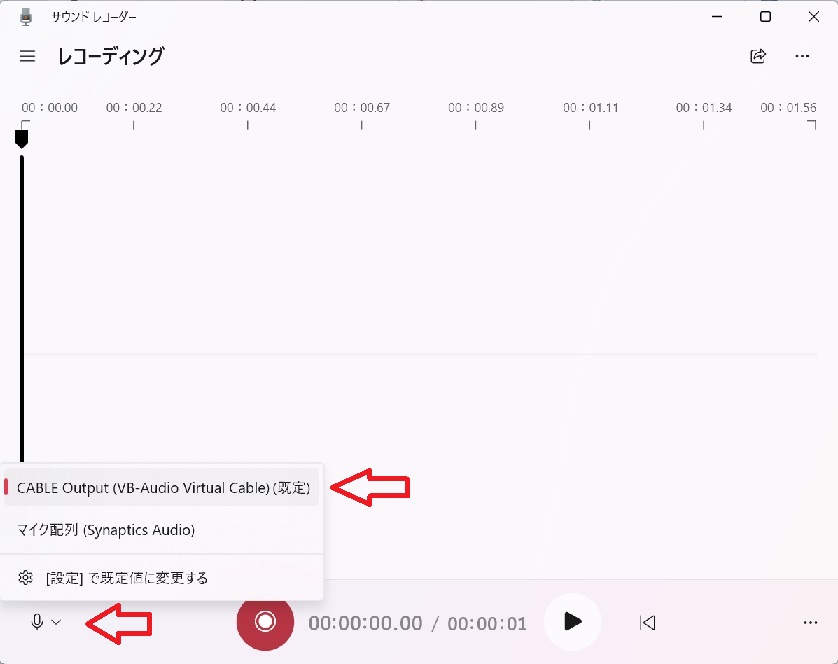
2,録音した音声の保存形式や、音質を設定する
通常、録音された音声は、AAC(M4A)ファイルとして出力されますが、音声をMP3/WMA/FLAC/WAVE 形式で保存したい場合は、画面右上にある“レコーディングのその他のオープション” マークをクリックし、「設定」を選択します。

3,設定画面が表示されるので、「レコーディング形式」欄をクリックし、音声の保存形式を選択します。

4,必要に応じて、「音質」ボタンをクリックし、出力音声の品質も設定しておきます。
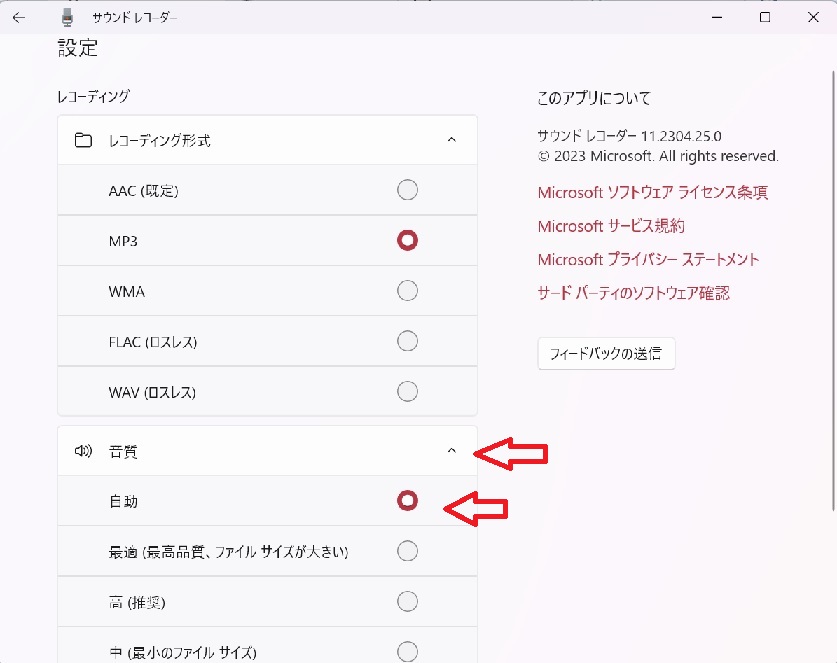
5,設定が終わったら、タイトルバーの左端にある「←」ボタンをクリックしてメイン画面に戻ります。

音声や音楽の録音
1,「スタート」をクリックし、検索欄に「サウンド レコーダー」と入力します。
(注)「サウンド レコーダー」が項目として無い場合は、「ボイス レコーダー」と入力し、「ボイス レコーダー」をアップデートすると「サウンド レコーダー」に更新されます。
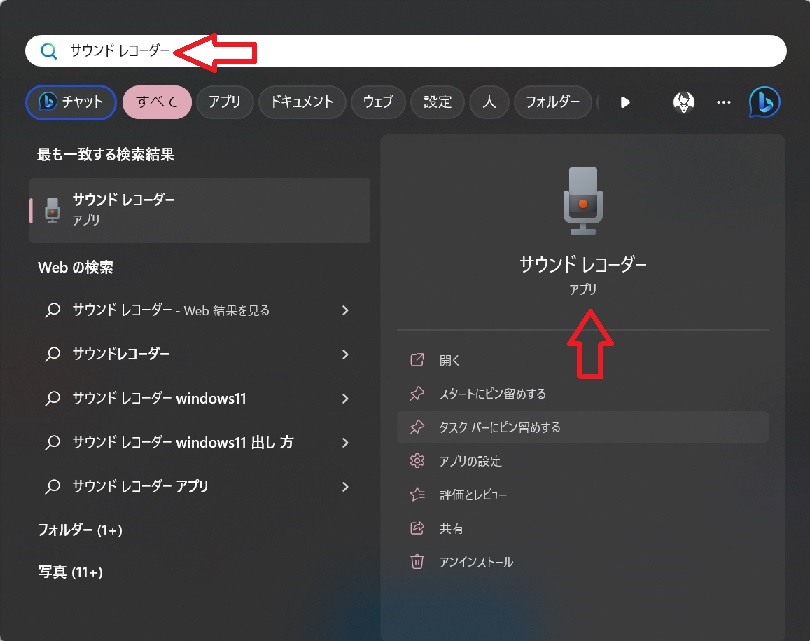
2,画面に検索結果が表示されるので、「サウンド レコーダー」をクリックします。
3,「録音」ボタン(またはCtrl+Rキー)をクリックして録音を開始します。

4,「サウンド レコーダー」の録音開始と同時に、録音したい音声や音楽をスタートします。
5,録音中は、画面右下にある「範囲指定」ボタンをクリックすることで、クリックした場面にマーカーを設定することができます。

6,マーキングしたポイントにはジャンプできるようになります。
(「サウンドレコーダー」以外のアプリでは機能しません。)
7,画面下部の右側にある“一時停止”ボタンをクリックするかスペースキーを押すことで、録音を一時停止することができます。
(一時停止しの場合、録音ファイルは分割されません。)

8,一時停止から録音を再開する時は、再び「録音」ボタンをクリックします。
9,録音を終了する時は、画面下部の「録音を停止(Escape)」ボタンをクリックするか“Escapeキー”を押します。

10、録音を終了すると、録音された音声の波形が表示され、録音された順に“レコーディング(数字)”と記載されます。また、画面下部に録音時間が表示されます。

11、録音した音声は、画面下部の“再生(Space)” ボタンをクリックするか“Space”キーを押せば再生します。
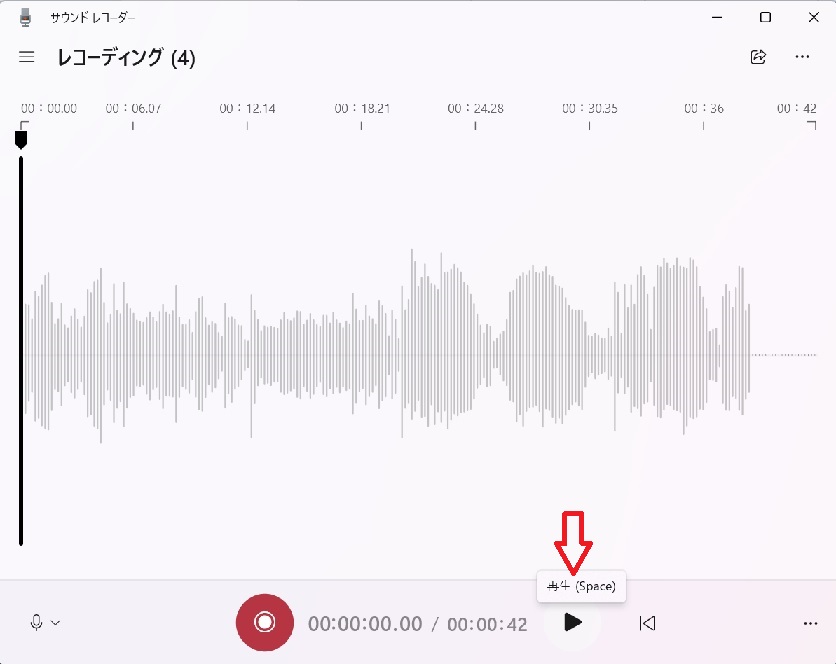
12、縦の黒いライン(再生開始ライン)をドラッグ、または波形部分を直接クリック&ドラッグすることで、再生開始地点を変更することができます。
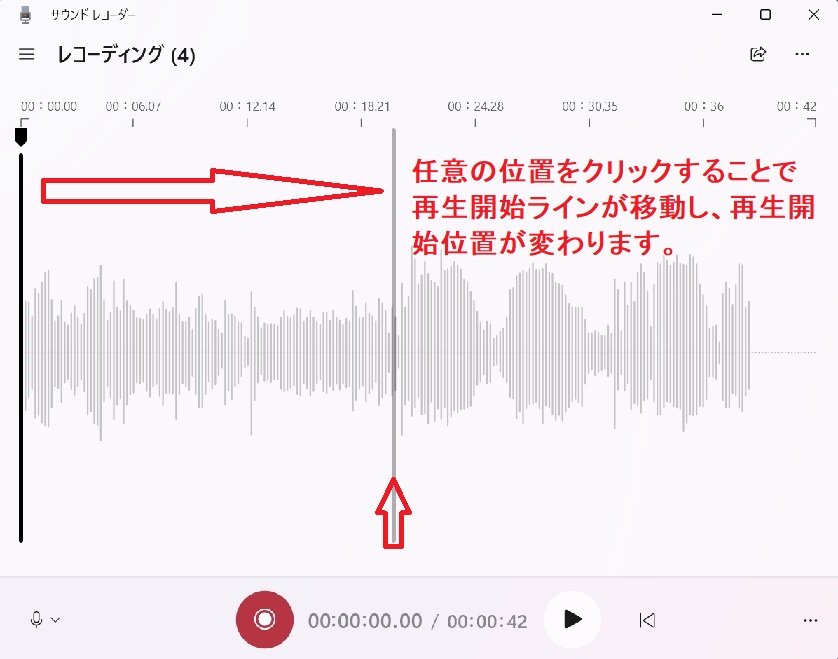
13、再生ボタンの右隣にある“スタートにジャンプ(Home)” ボタンを押すと、スタート位置がスタート地点にジャンプします。
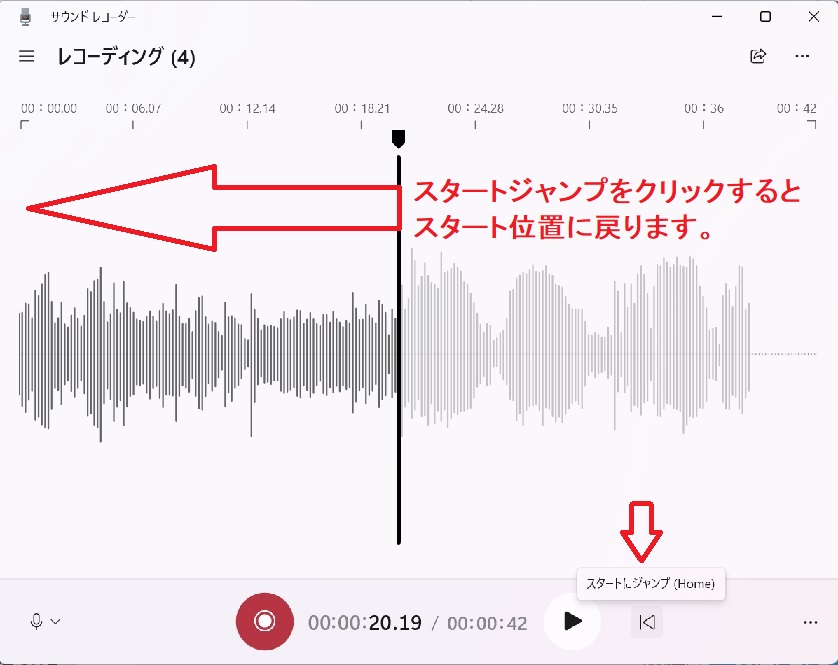
14、画面右下の“サウンドレコーダーのその他のオープション”をクリックし、“再生速度”をクリックすると、音声の再生速度を選択できます。
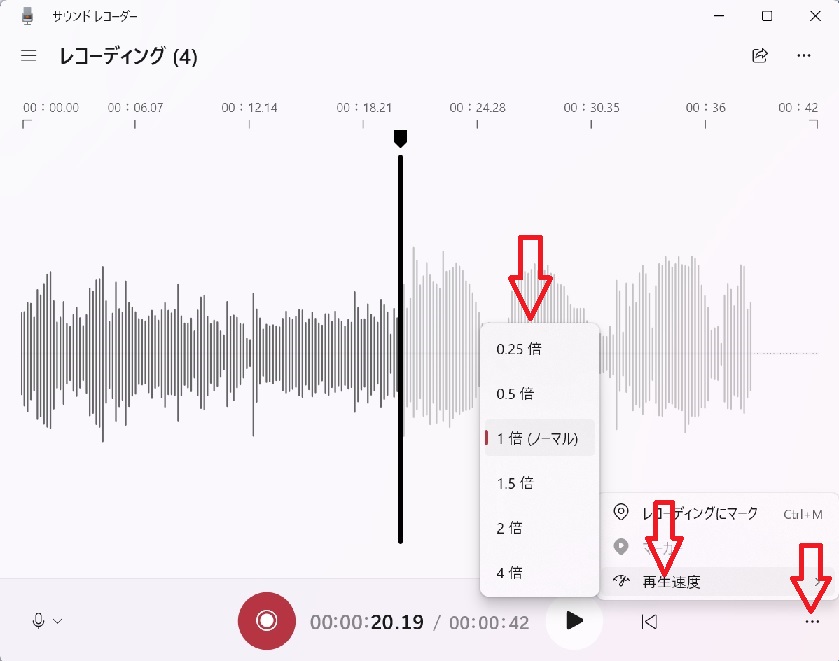
15、録音時マーカーを追加した場合は、画面右下の“サウンドレコーダーのその他のオープション”をクリックし、“マーカー”をクリックするとマーカーを追加したポイントが表示されるので、任意の位置をクリックするとスタートポイントが移動します。
また、各マーカーの右側にあるゴミ箱アイコンをクリックすることで、マーカーを削除することもできます。

音源の入力レベルの調整
1,Microsoftスタート画面から、設定をクリック、“システム画面”から“サウンド”をクリックします。
2,“サウンド”設定画面から「入力」欄で録音用のデバイスを選択し「ボリューム」欄にあるスライダーを左右にドラッグして、入力音源のレベルを調整します。「ボリューム」の値を大きくするほど、録音される音声の音量も大きくなり、「ボリューム」の値を小さくするほど、録音される音声の音量も小さくなります。

録音した音声を、リネームしたり共有したりする
1,録音したファイルをリネームしたい時は、左側のリスト上で目的のファイルを右クリック し、 「名前の変更」を選択するか、F2 キーを押します。
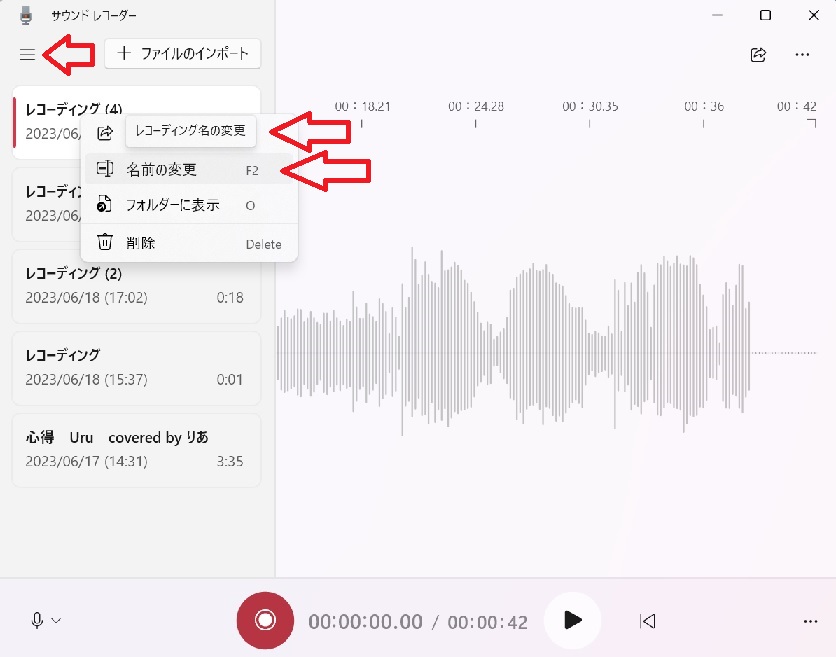
2,表示された名前の変更タブから、任意の名前を記入し“名前の変更”ボタンをクリックします。

3,録音したファイルを第三者や別のアプリに送りたい時は、左側のリスト上で目的のファイルを選択し画面右上にある “共有”ボタンをクリックし、送り先の相手やアプリを選択します。
音声ファイルの確認
録音されたファイルは通常「C:\Users\ユーザー名\Documents\サウンド レコーディング」フォルダに保存されますが、録音されたファイルを右クリック し「フォルダーに表示」を選択すると、録音されたファイルの保存先フォルダを開くことができます。
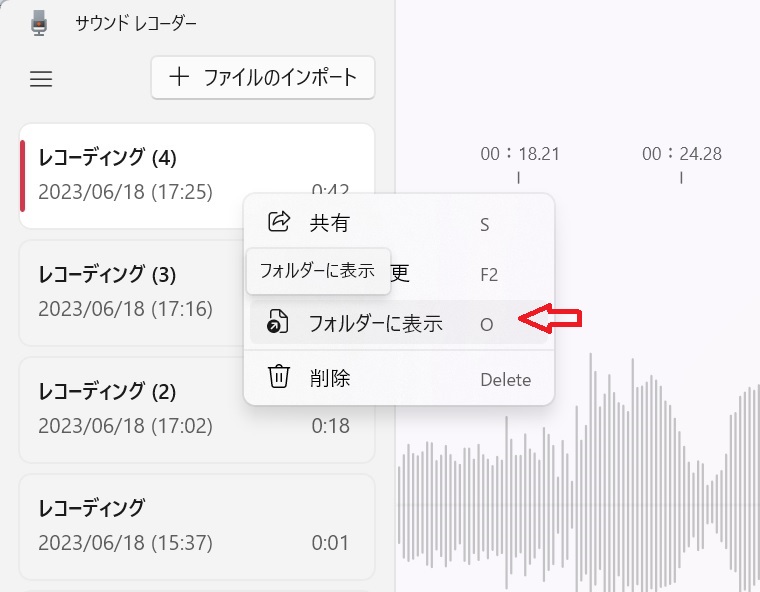
音声・音楽ファイルの編集
音声や音楽ファイルを編集するには、オンラインでMP3ファイルを編集可能な「MyEdit」を使用します。
「MyEdit」の概要
「MyEdit」は、ブラウザ上で画像編集ができるAI技術を搭載したオンライン写真加工サイトで、不要な人やものなどのオブジェクトの削除、サイズ変更、トリミング、回転、画像変換ができます。
1,下記のリンクをクリックし「MyEdit」サイトを開きます。
2,画面左上に有る“オーディオ”をクリックします。

3,表示されたオーディオ編集画面から、“オーディオトリミング”をクリックします。

4,表示された画面の中央“ファイルを選択”部分に音声ファイルをドロップするか、“ファイルを選択”ボタンをクリックして対象の音声ファイルを選択します。
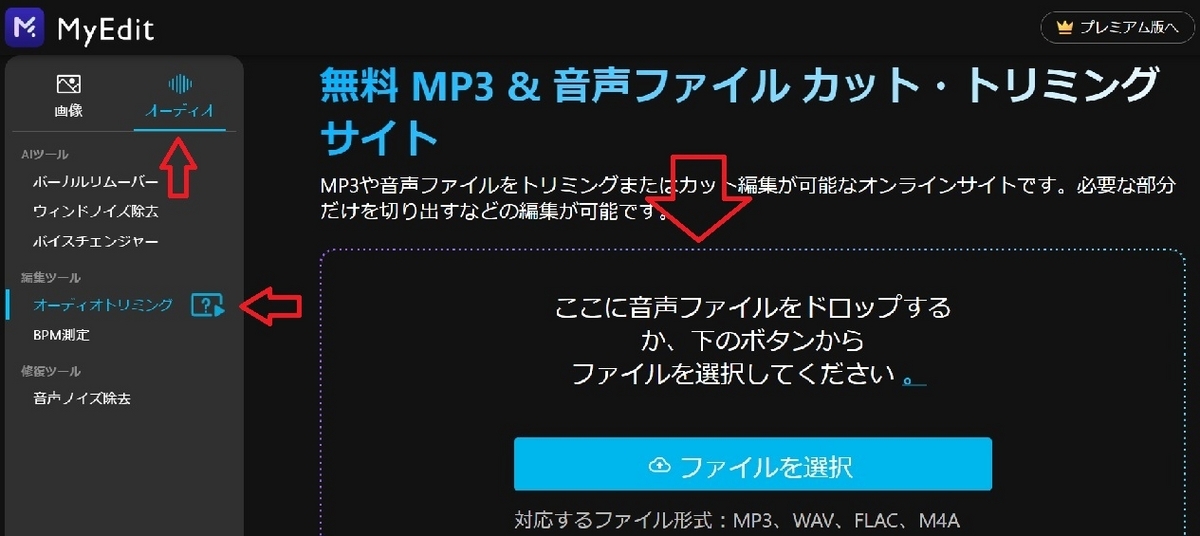
5,対象の音声ファイルが表示されるので、不要部分のカットなどの編集を実施します。

6,音声ファイルの編集方法に付いては、“オーディオトリミング”画面を下にスクロールすると表示されるので、参照します。

その他
(参考資料)
Windows 11 の「サウンドレコーダー」を使い、音声や音楽の録音を行う方法 - k本的に無料ソフト・フリーソフト
ステレオミキサーでPC上の音声を録音する方法 | PCテクノロジー株式会社
windowsでステレオミキサーがない!?仮想オーディオデバイスを使う【音声データから文字越し】 | BizHack
仮想オーディオデバイス「VB-CABLE」インストール方法。再生と録音デバイスを無料で追加できる | ARUTORA
LOADDRV:Acces denied to registry のエラーで VB-CABLE Virtual Audio Device がインストールできないときの対処方法 | はぐれブログ
(注意)
パソコン上の音声を録音する場合、個人で使用することを目的とした録音は問題ありませんが、著作者の許可を得ず、複製、改変、複製物の譲渡、インターネット配信など著作権の侵害となる行為は著作権法により禁止されており、法律で処罰されますので注意ください。