概要
Windows11復元ポイントとは、Windows 11がウイルスに感染したり、OS の破損等深刻なエラーに遭遇したときに、パソコンを元の状態に戻すWindows11標準搭載の自浄機能です。
復元ポイントの作成とシステムの復元
復元ポイントの確認
1,Windowsのスタートをクリックし、「アプリ、設定、ドキュメントの検索」欄をクリックします。

2,「アプリ、設定、ドキュメントの検索」欄に“復元”と記入し、クリックします。
3,表示された「復元ポイントの作成」をクリックします。
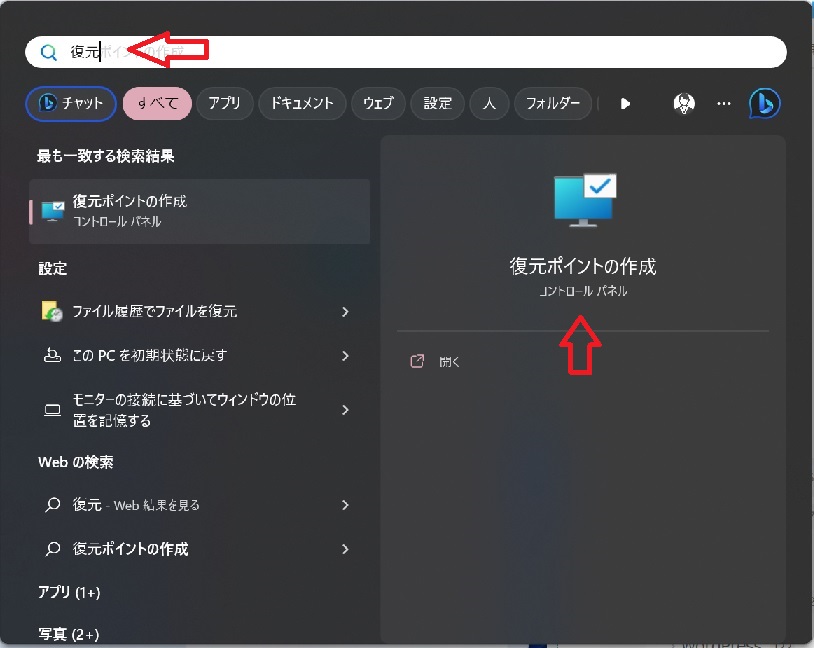
4,システムのプロパティが表示されるので、保護設定項目のローカルディスク(C;) の保護が「有効」か「無効」か確認し、「有効」なら問題ないので「OK」ボタンをクリックしてウィンドウを閉じてください。
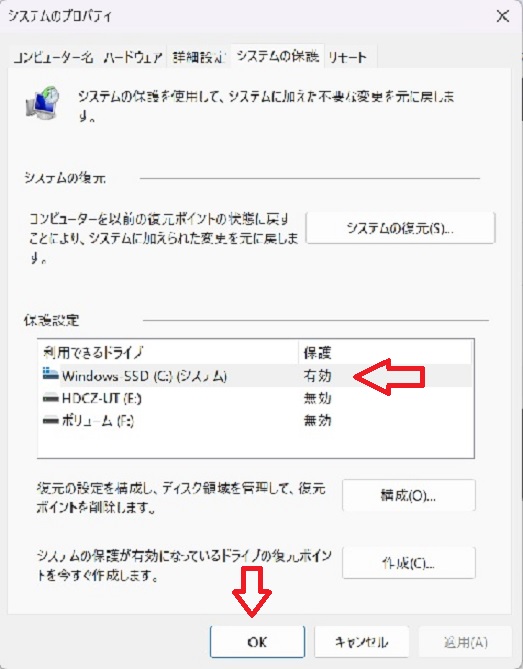
復元ポイントの有効化
1,「無効」であれば有効化する必要があるので、「構成」ボタンを押します。

2,「システムの保護を有効にする」にチェックいれます。
3,「最大使用量」のゲージを動かし、最大使用量の GB がそのまま復元ポイントの保存容量となるので、5GB~10GB の間で設定し「OK」ボタンをクリックします。
(注)復元ポイントの最大使用量が多いほど、より長い期間の分の復元ポイントが保存されます。設定した容量がいっぱいになると古い復元ポイントから順に削除されていきます。

復元ポイントからシステムを復元をする
1,Windowsのスタートをクリックし、「アプリ、設定、ドキュメントの検索」欄をクリックします。

2,「アプリ、設定、ドキュメントの検索」欄に“復元”と記入し、クリックします。
3,表示された「復元ポイントの作成」をクリックします。
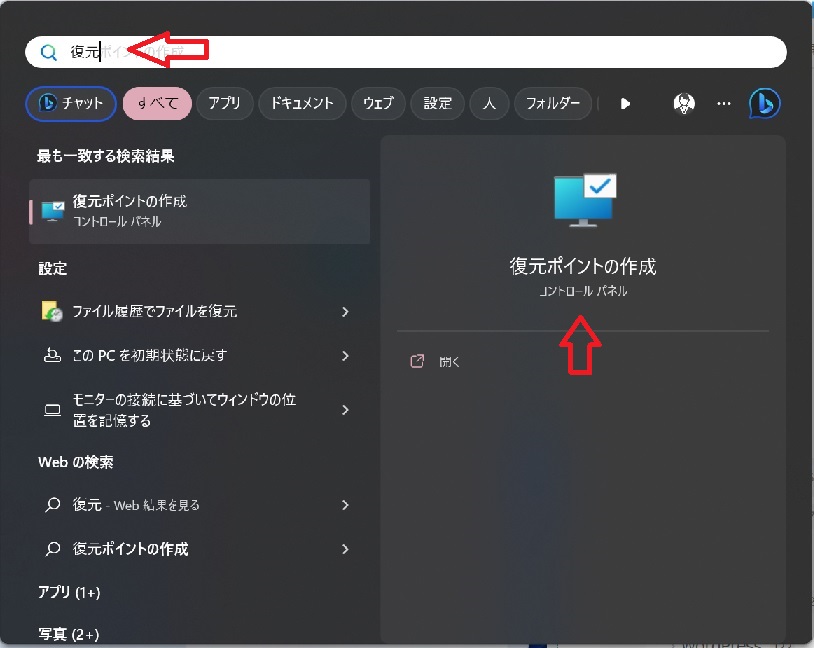
4,システムのプロパティウィンドウが表示されるので、「システムの復元」ボタンをクリックします。

5,復元ポイントの読み込みが始まります。(30秒~5分程度)

6,「システムファイルと設定の復元」ページが表示されるので、「次ヘ」をクリックします。

7,現在のタイムゾーンの下に「復元できるポイント」が一覧で表示されるので、一覧からパソコンが正常に問題なく動いていた日時を探してクリックし、「次へ」ボタンを押します。

8,復元ポイントを確認し、選択した日時が表示されてるか確認し、問題なければ「完了」ボタンを押します。

9,「いったんシステムの復元を開始したら、中断することはできません。続行しますか?」と表示されるので、問題なければ「はい」ボタンを押します。
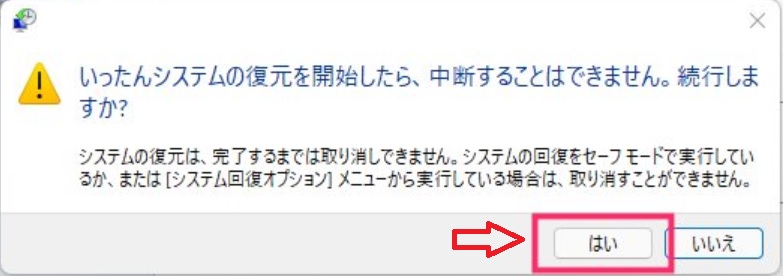
10、システムの復元が開始されます。
システム復元は数時間程度かかりますが、システム復元中は絶対に電源を切らないでください。
システムの復元での基本事項
1,復元ポイントの作成が有効化されていないとシステムの復元は行なえません。
2,削除したファイルのデータは復元されません。
システムプログラムとは無関係なファイル(文章や画像データ)は、削除されず削除したとしても復元されません。
3,システム系を冒すウイルスであればシステムの復元で消去することができます。
4,作成した復元ポイントの後にインストールしたアプリはインストールされていなかった扱いになります。
アプリやソフトウェアで、復元ポイントの後にインストールされたものは無くなります。
参考資料