YouTubeの曲をMP3に変換
無料サイトDirpyを使う
Dirpyとは、YouTube等の動画をMP3に変換してスマホやPCに保存することができる無料サービスサイトです。
①録音したいYouTubeの画面から、“共有”をクリックしアドレスをコピーします。


②インターネットの“Dirpy”ページを出し、コピーした動画のアドレスを“Dirpy”の検索欄に貼り付けます。
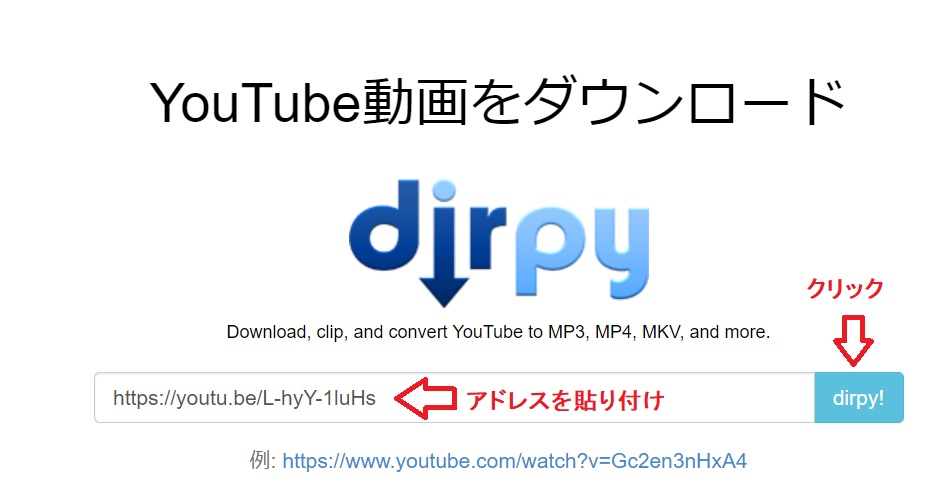
ダウンロードが始まる場合
①画面が切り替わるので、表示された画面の「新しい検索」欄と「ファイル名」に指定した動画のアドレスと名前が記載されているか確認します。

②特に音質、保存形式、切り取りなどの変更が無ければ、画面左下の「編集ID3タグデータ」に曲名や歌手名などのファイル情報を記入し、「音声を録音」で“MP3”“最高(320kbps)”を選び、“音声を録音”ボタンをクリックします。

③貼り付けた曲のダウンロードが始まり、終了すると「Priority Downioad」画面が表示されるので、「Close」をクリックして終了します。

ダウンロードできない場合
「Dirpy」の検索欄に貼り付けても“著作権”の問題でダウンロードできない場合は、100曲まで無料の「HD Video Converter Factory」をダウンロードします。
①下記のアドレスにアクセスし、「無料ダウンロード」ボタンをクリックしてソフトをインストールします。
WonderFox HD Video Converter Factory Pro―超高速HD動画変換ソフト
②「HD Video Converter Factory」を起動し、「ダウンロード」ボタンをクリックします。

③「新しいダウンロード」欄をクリックし、表示された画面の「リンクの貼り付け」欄にコピーしたアドレスを貼り付けます。
④「分析」ボタンをクリックします。
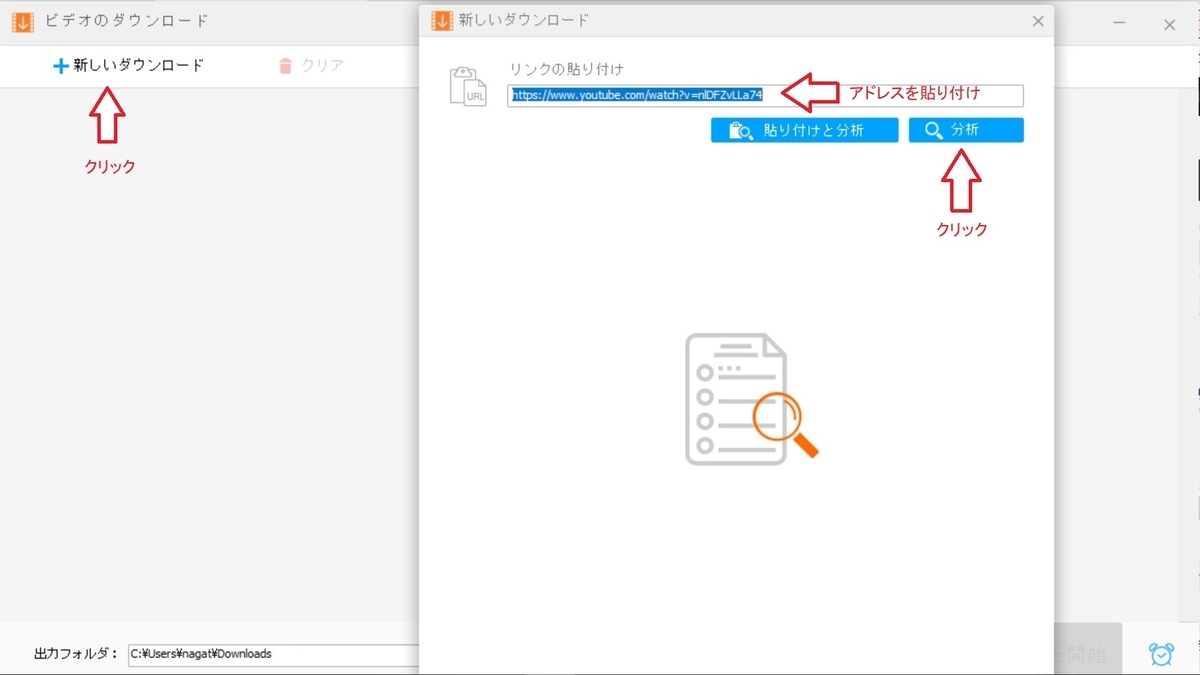
➄分析が終了すると分析結果がでるので、「音楽」の欄から“M4A”を選んでクリックし“OK”ボタンを押します。

⑥表示された画面左下の「出力フォルダ」を確認し、「ダウンロード」ボタンをクリックします。
⑦「無料版では、ビデオ/オーディオを最大100回しかダウンロードできません。残りは79回です。」と注意表示画面が出て、残り回数が表示されますがそのまま「OK」ボタンをクリックします。
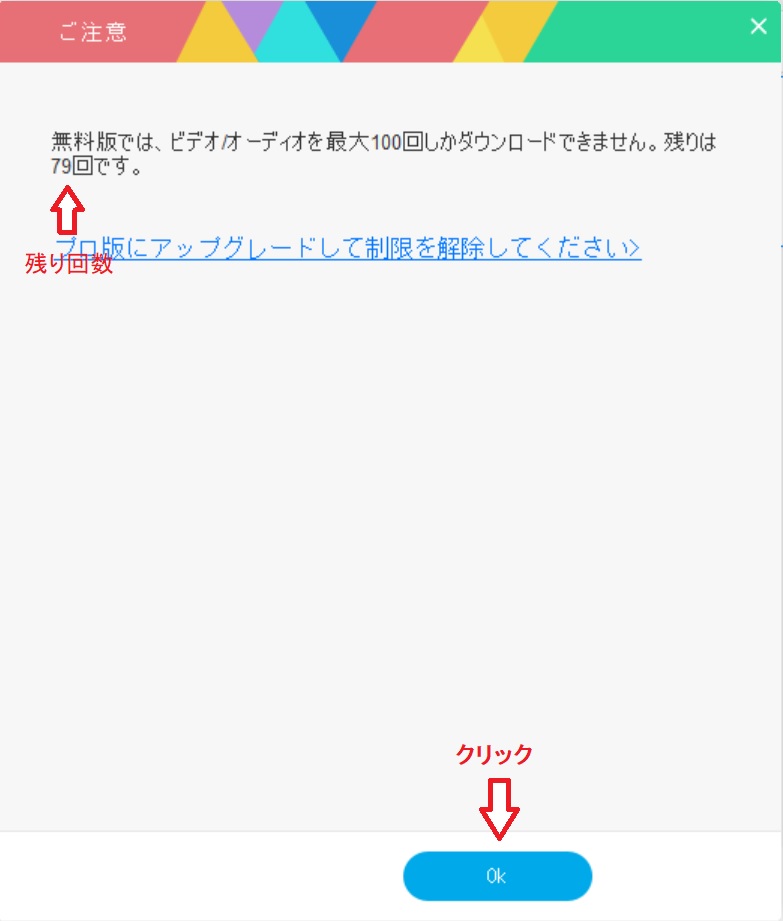
⑧ダウンロードが終了したら「出力フォルダ」を確認します。
音声ファイル変換ソフト「Switch」を使う
動画を録画する
①音声ファイル変換ソフト「Switch」をインストールします。
wmaからmp3へ変換もらくらくの音声ファイル変換ソフトを公式サイトから安全にフリーダウンロード。Windows/Macどちらにも対応。
②下記の「パソコン画面の動画を保存する方法」を参照して、「RecButton」を起動して録音したい動画をパソコンにコピーします。
③「Switch」を起動します。
④「ファイル」ボタンをクリックして変換する動画ファイルを選択するか、動画ファイルをドラック&ドロップで「Switch」の画面に貼り付けます。
⑤[参照]ボタンをクリックして変換後のファイルの「保存先」を選択します。
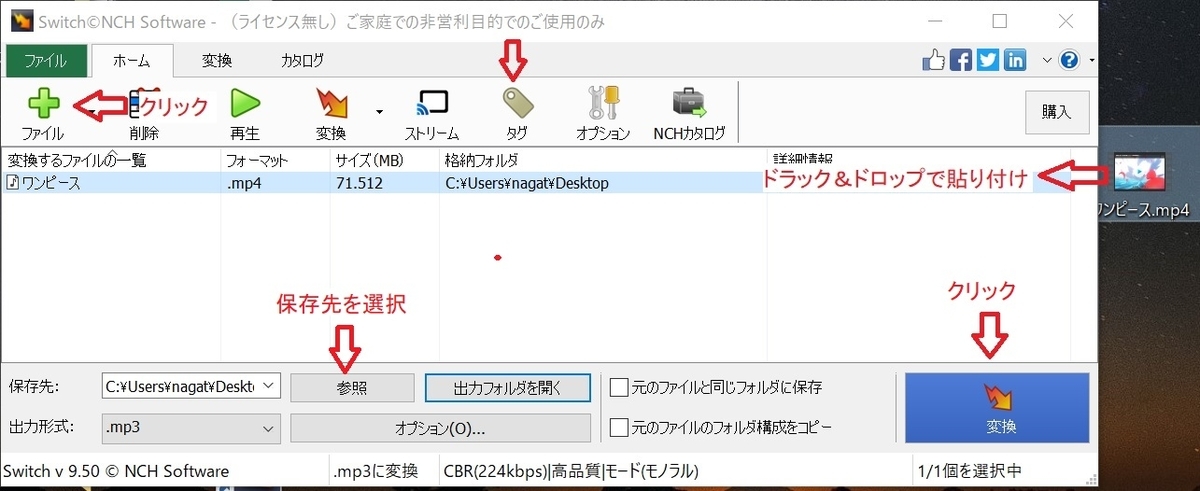
⑥動画ファイルを選択して「タグ」をクリックします。
⑦「音声タグを編集」画面が表示されるので、「タイトル」「アーティスト」「アルバム」等、必要項目を記入します。
⑧右上の「参照」ボタンをクリックし、任意の画像を選んで貼り付けます。
⑨必要項目を記入したら「OK」をクリックします。

⑩「出力形式」(通常は.mp3)を選択します。 詳細設定を行う場合は[オプション]をクリックします。
⑪[変換]ボタンをクリックします。
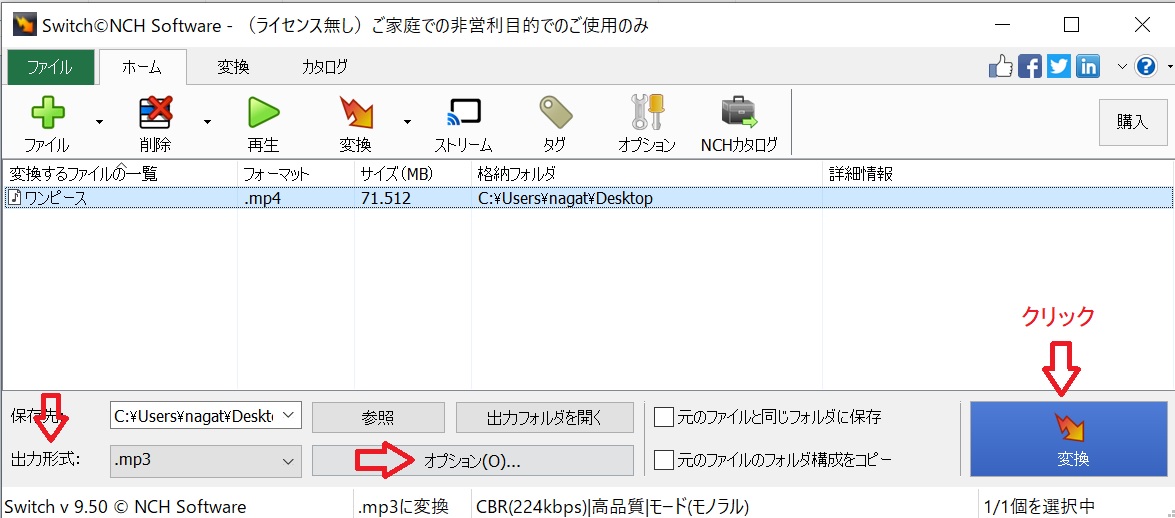
⑫音声ファイルの変換が始まり、終了すると指定した保存先に音声ファイルが表示されます。
ミュージックプレイヤーに録音する
①「Music Center for PC」を立ち上げ、取り込み“CD”画面に変えます。
②ダウンロード先のファイルを開き、ダウンロードした曲を“Music Center for PC”の取り込み“CD”画面に貼り付けます。

③ダウンロードした曲を“Music Center for PC”の取り込み“CD”画面に貼り付けると、ファイルの取り込みが始まり、終了すると終了画面が表示されるので「OK」をクリックします。(スタート時パソコンからコピーして取り込むか聞かれるので、選択します。)
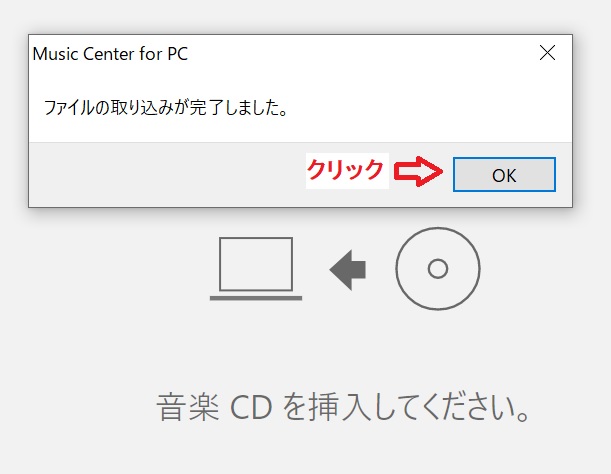
④“Music Center for PC”の取り込みが終了したら、最近追加した曲画面に切り替えます。
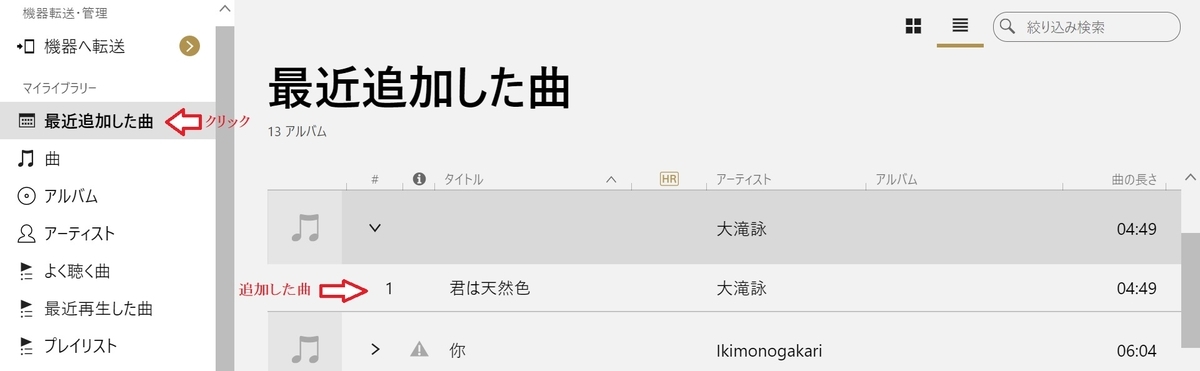
⑤PCにミュージックプレイヤーを接続すると、画面右側に接続したミュージックプレイヤーが表示されるので、転送したい楽曲をクリックして選びます。(画面右側にミュージックプレイヤーが表示されない場合は、「機器転送・管理」の下にある接続した機種名をクリックします。)
⑥最近追加した曲の右横に矢印が表示されるので、矢印をクリックし転送をスタートします。
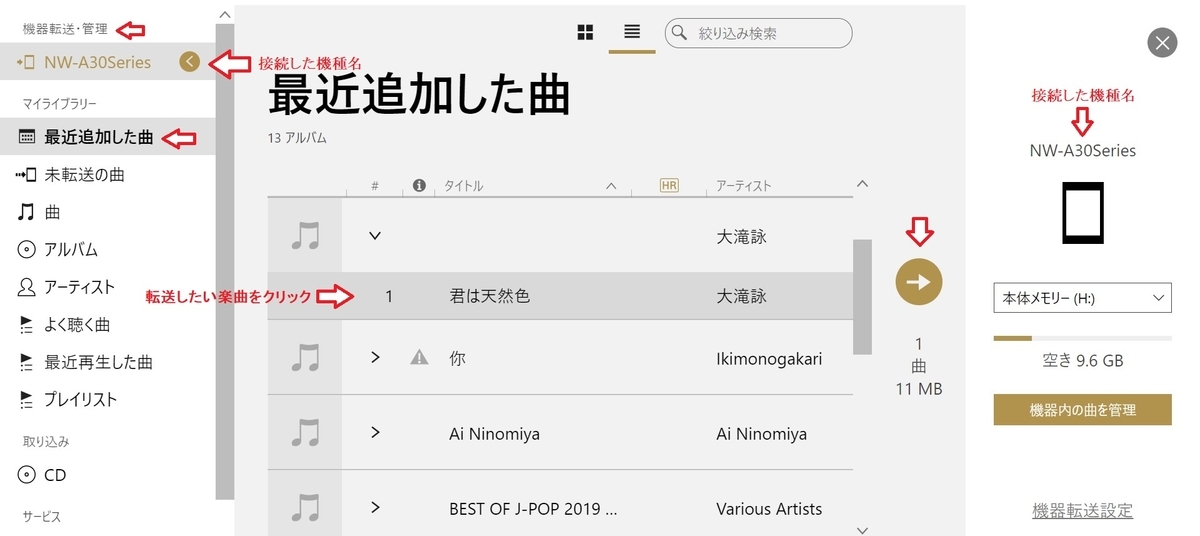
⑦転送が即終わると終了音がなります。