写真を高画質にするPhotoBooth
概要
ぼやけた写真や古い写真などを高画質にするサイトです。
操作方法
1,下記のURLをクリックしてサイトを開く。
https://photobooth.online/ja-jp/image-enhancer
2,PhotoBoothサイトの画面に有る“画像をアップロード”と記載が有る枠の中に対象の写真をドロップする。

3,高画質化する処理がスタートします。
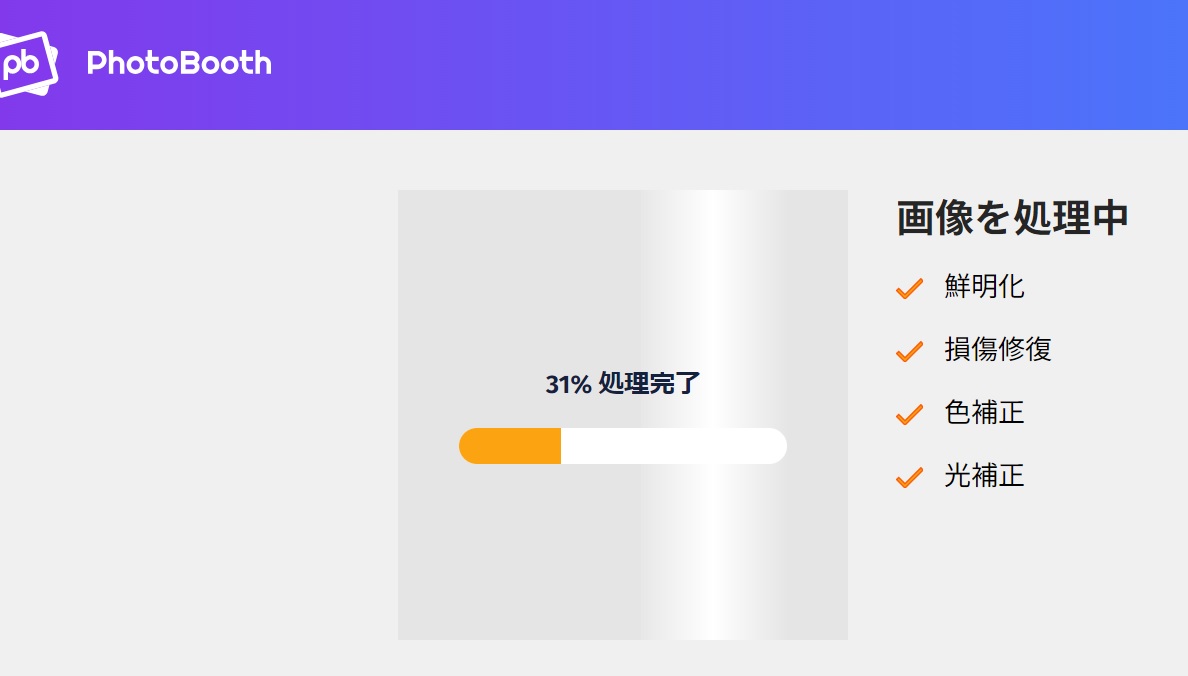
4,処理が完了すると処理が終了した写真が画面に表示されます。
5,問題なければ、“ダウンロード”ボタンをクリックします。
6,更に処理したい場合は、画面下に有る“アップロード”をクリックし、処理したい写真を指定します。
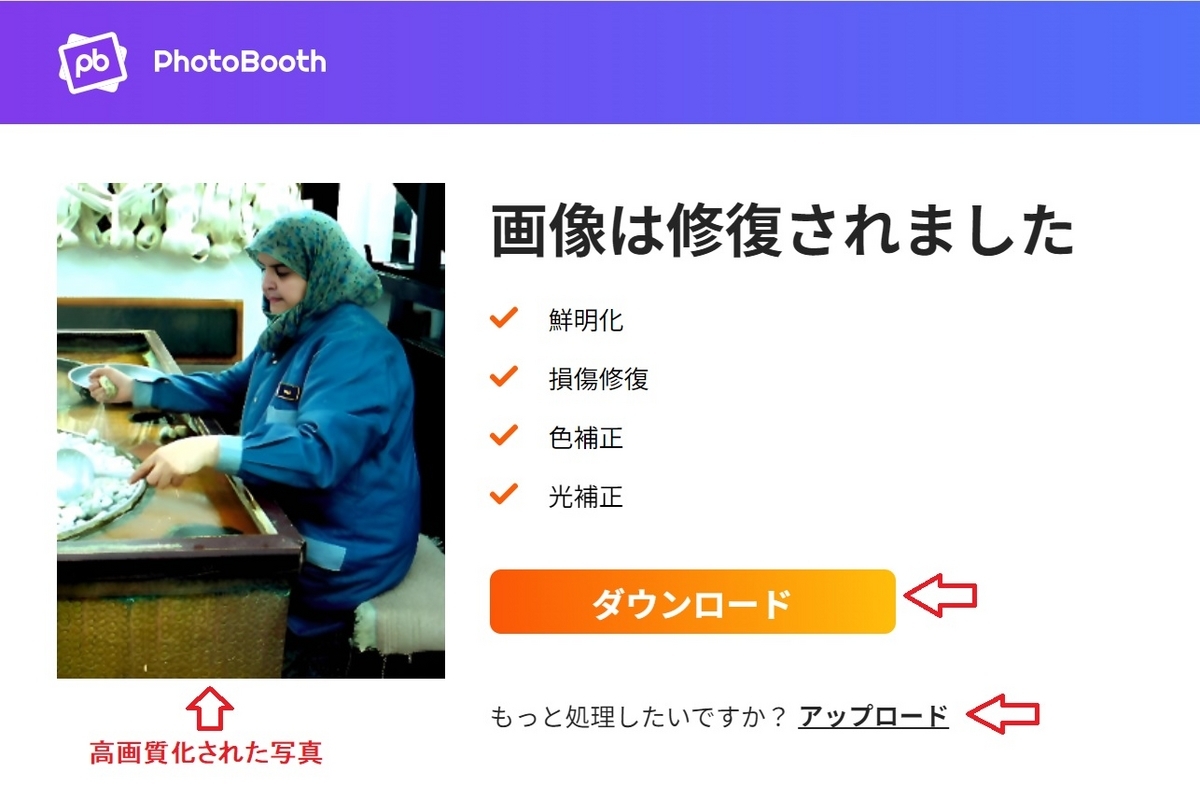
参考資料
写真を補正・修正するWindowsフォット
概要
Windowsの“フォト”は、写真を補正・修正・手直し する事ができます。写真に多種多様なカラーフィルターをかけたり、専用のスライダーを使って画像の明るさ、色合い、明瞭度、周辺光量等を調整したりする事ができ、ワンクリックで補正が出来る自動補正機能も付いています。
操作方法
1,編集したい写真を、“フォト“アプリで開きます。
写真を右クリックし、“プログラムから開く“から“フォト“をクリックします。
2,選択した写真が、“フォト“アプリで表示されるので、画面上部のツールバー内にある“画像の編集” ボタンをクリックします。

3,画像編集画面が立ち上がるので、画面上部にある“フィルター“ボタンをクリックします。

5,色調などの補正画面が表示され、画面左側のプレビュー画像は、拡大・縮小・実寸大で表示され、ウインドウサイズに合わせて表示 することも可能です。

画像の明るさ / 色合い / 明瞭度の調整
1,画像の明るさ / 色合い / 明瞭度をそれぞれ個別に調整することができますが、これらの値を自動補正で一発調整することもできます。
2,自動補正機能を使って画像を良い感じに仕上げたい時は、画面右側にある“自動補正“をクリックし、表示されたスライダーを左右にドラッグします。
3,スライダーを右にドラッグするほど、補正は強くかかります。
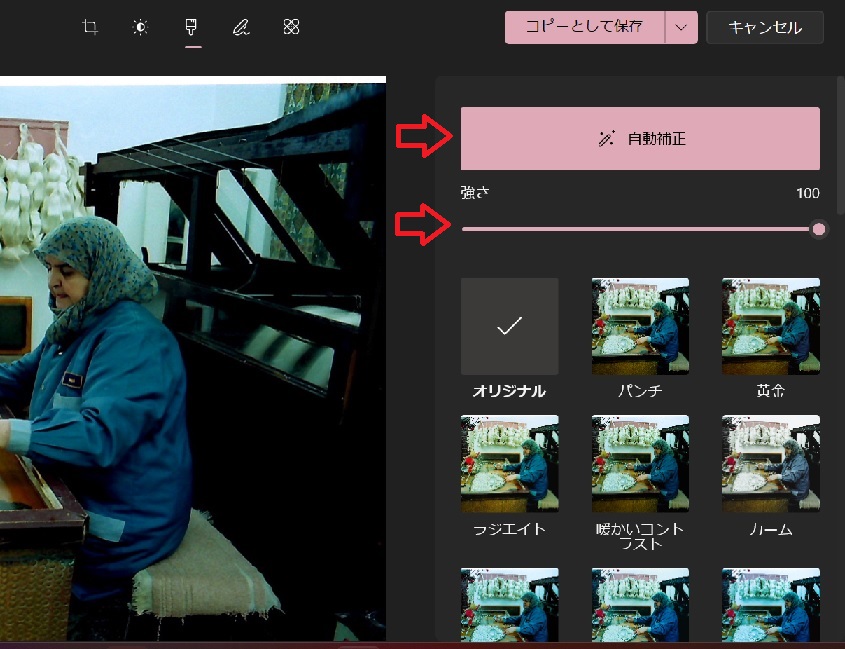
4,明るさ / 色合い / 明瞭度 などを個別に調整したい時は、画面上部にある“調整”ボタンをクリックし、ライト、明るさ、色、色合い、明瞭度等のスライダーを左右にドラッグします。

画像にフィルターをかける
1,画像にカラーフィルターをかけたい時は、画面上部の“フィルター”ボタンをクリックし右側に表示されたサムネイル一覧の中から、適用したいフィルターを選択します。
(“Original“はフィルターがかかっていない状態)
2,任意のフィルターを選択すると、フィルターの強度を調整可能なスライダーが表示されます。
3,必要に応じて、このスライダーをドラッグしてフィルターのかかり具合を調整します。

明るさ、露出、コントラスト、強調表示、シャドー、ふちどり等
1,明るさ、露出、コントラスト、強調表示、シャドー、ふちどり等は、画面上部の“調整“ボタンをクリックします。
2,例えば周辺光量を調整する場合は、“ふちどり“のスライダーを左右にドラッグすれば 調整できます。

3,同様に明るさ、露出、コントラスト、強調表示、シャドー、さらに画面右下に表示されているカラーの彩度、暖かさ、濃淡等も調整できます。
作業の訂正
1,作業途中で作業を訂正したい時は、画面上部にある“元に戻す”ボタンをクリックすることにより、1つ前の状態に戻す事ができます。(アンドゥ)
2,また、隣の“やり直す”ボタンを押すと、元に戻した編集内容をやり直すことができます。(リドゥ)
3,さらに、“リセット“ボタンを押すと、処理内容のリセットができます。
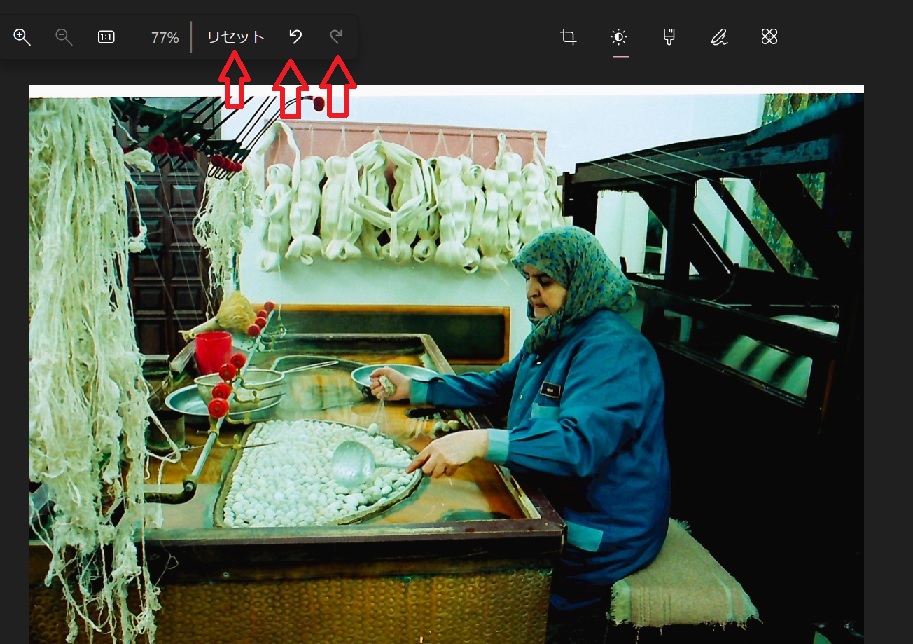
編集した画像を保存する
1,“フォト“アプリで編集した画像を保存する時は、画面右上にある“コピーとして保存“ボタンをクリックします。
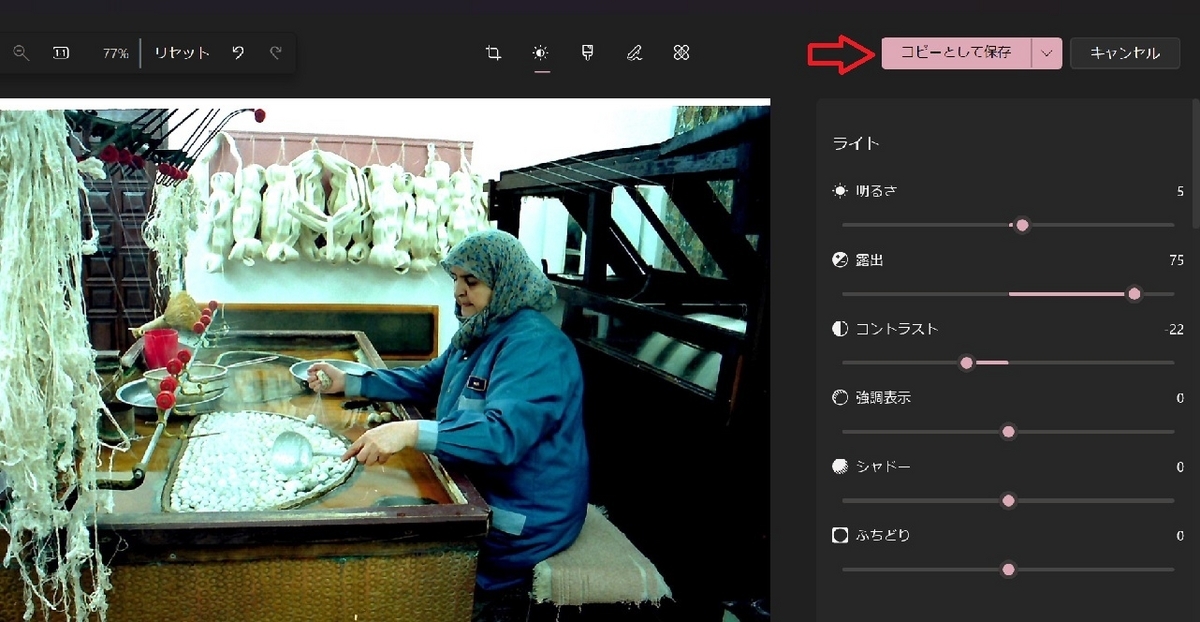
3,“名前を付けて保存“ダイアログが表示されるので、ファイルの保存を行います。
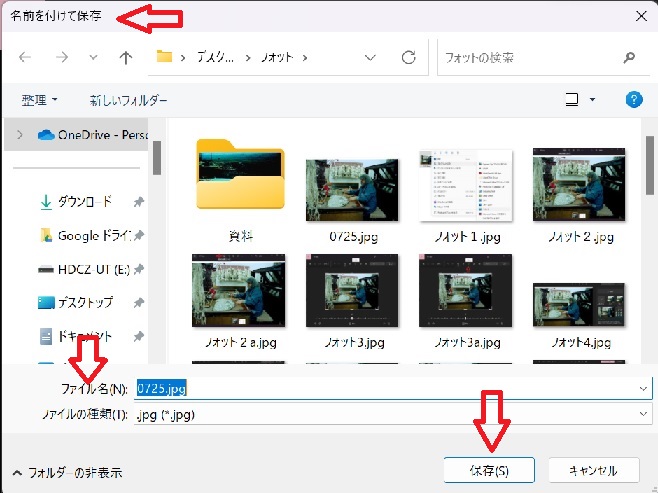
参考資料
注1)Windows 11 の「フォト」には、赤目補正やスポット修正機能がなくなっていますが、Microsoft Store からインストールできる“Microsoft フォト レガシ”には、スポット修正機能が残っています。
写真(画像)の背景を削除するremove.bg
概要
写真(画像)の背景をワンクリックで消す事ができるサイトです。
操作方法
①上記「remove.bg」のサイトを開き、背景を削除したい画像を「画像アップロード」にドロップします。
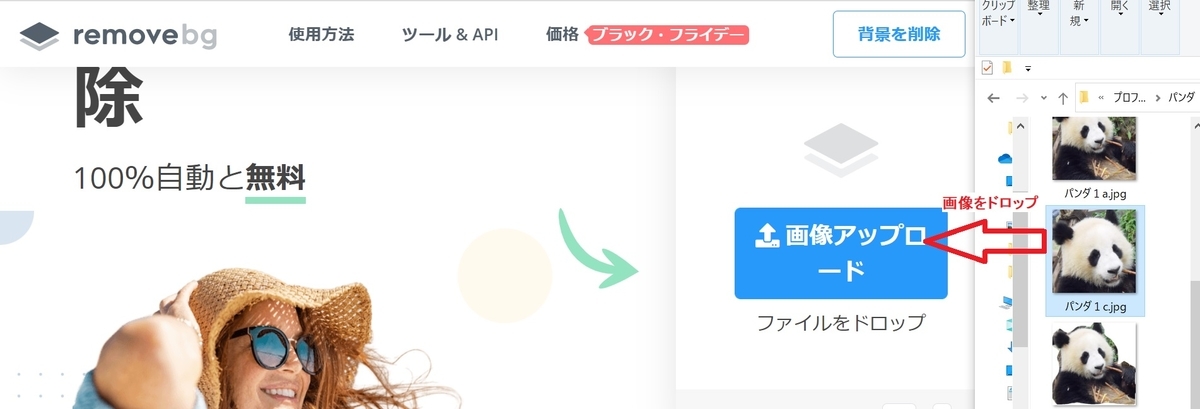
②画像をドロップすると処理が始まり、背景が削除された画像が表示されます。

背景の編集
①「編集」ボタンをクリックすると、編集画面が表示されるので、画像の背景に対し“ぼかし”、“背景写真”、“背景色”、“背景に任意の写真を使う”等、必要な編集を行います。

②編集画面で「ダウンロード」をクリックすると、編集された画像がダウンロードされます。
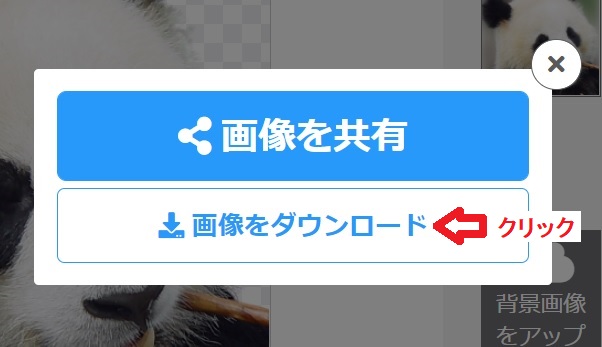
背景の削除/復元
①画像背景の削除部分が残っている場合、編集画面から「削除/復元」を選び、「削除」ボタンをクリックし、「ブラシ」の大きさを調整した後、カーソルを使い不要な画像部分を削除します。

②削除した部分を戻す場合は、「復元」ボタンをクリックします。
③不要な部分を削除後、「ダウンロード」ボタンをクリックし、表示された画面から「画像をダウンロード」をクリックします。