ShotcutはWindows用の無料動画編集ソフトで、動画のカットトリミング、BGM音楽挿入、テキストテロップ、各種フィルタ、動画出力などの機能があります。
Shotcutのダウンロード
Shotcutのダウンロードに付いては、下記のサイトを参照してください。
Shotcutをダウンロードする方法 動画編集フリーソフト - カンタン動画入門
Shotcutの画面構成
①Shotcutのアイコンをクリックしてソフトを立ち上げます。
②画面左真ん中辺りにある『プレイリスト』をクリックします。
③デフォルトでは、メイン画面内にフィルタ、プレイヤー、音声ピークメーター、最近使ったファイル / ジョブ、タイムラインなどが表示されますが、これらの表示はタイトル部分をドラッグ or ダブルクリックにより取り外すことができ、別の場所に変更することが出来ます。
動画編集
新規プロジェクトの設定
Shotcutのプロジェクトとは、動画編集の編集内容を保存しておくファイルのことです。
①新規に画像編集する場合は、画面右上の「ファイル」をクリックし「新規」をクリックします。または画面上部にある「プレイリスト」をクリックします
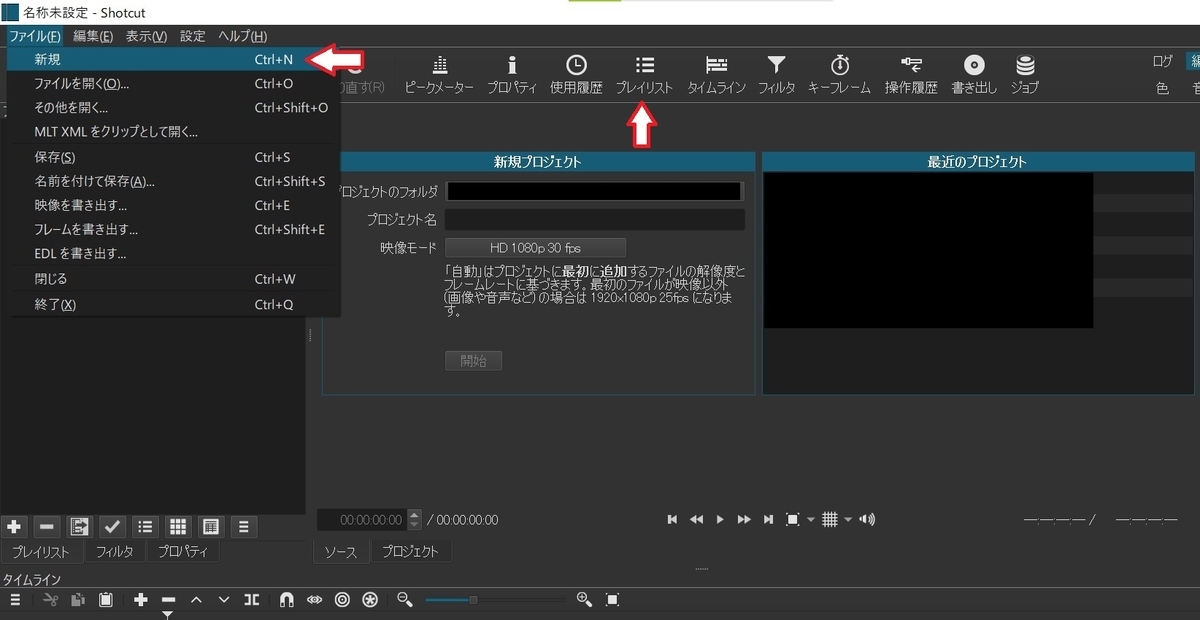
②プロジェクトファイルの保存先を決めます。
③任意でプロジェクト名を入力します。
④作成するプロジェクトの解像度(例:HD 1080p 30fps)とフレームレートを設定し「開始」ボタンをクリックします。
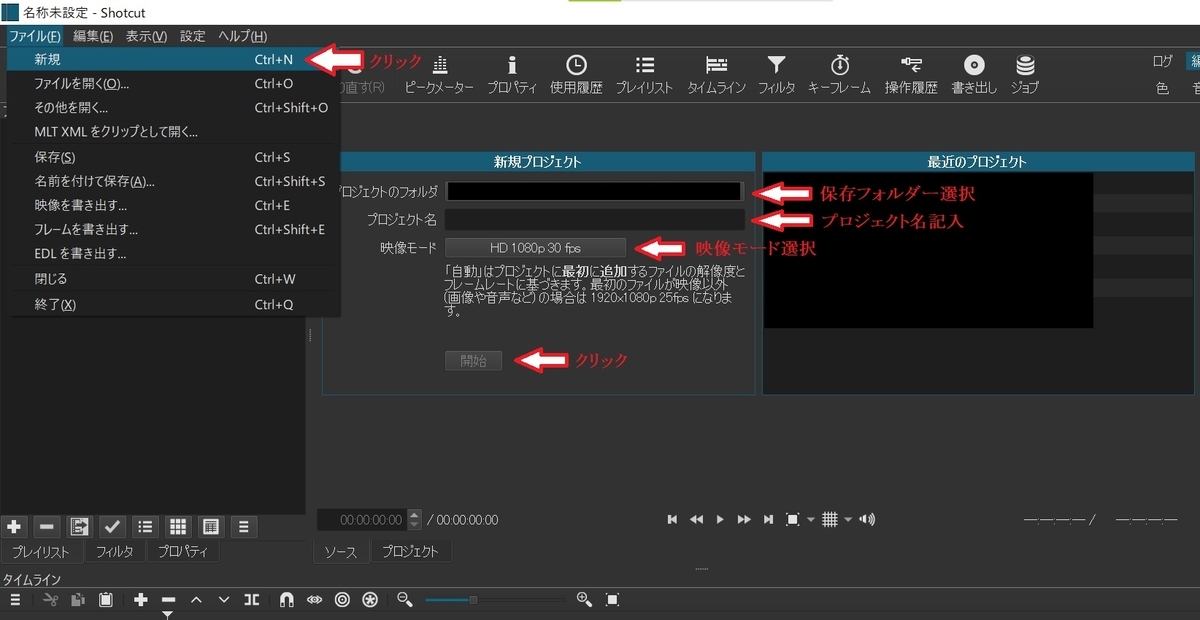
プロジェクトの保存
①画面左上の「ファイル」をクリックして、表示された「名前を付けて保存」をクリックします。
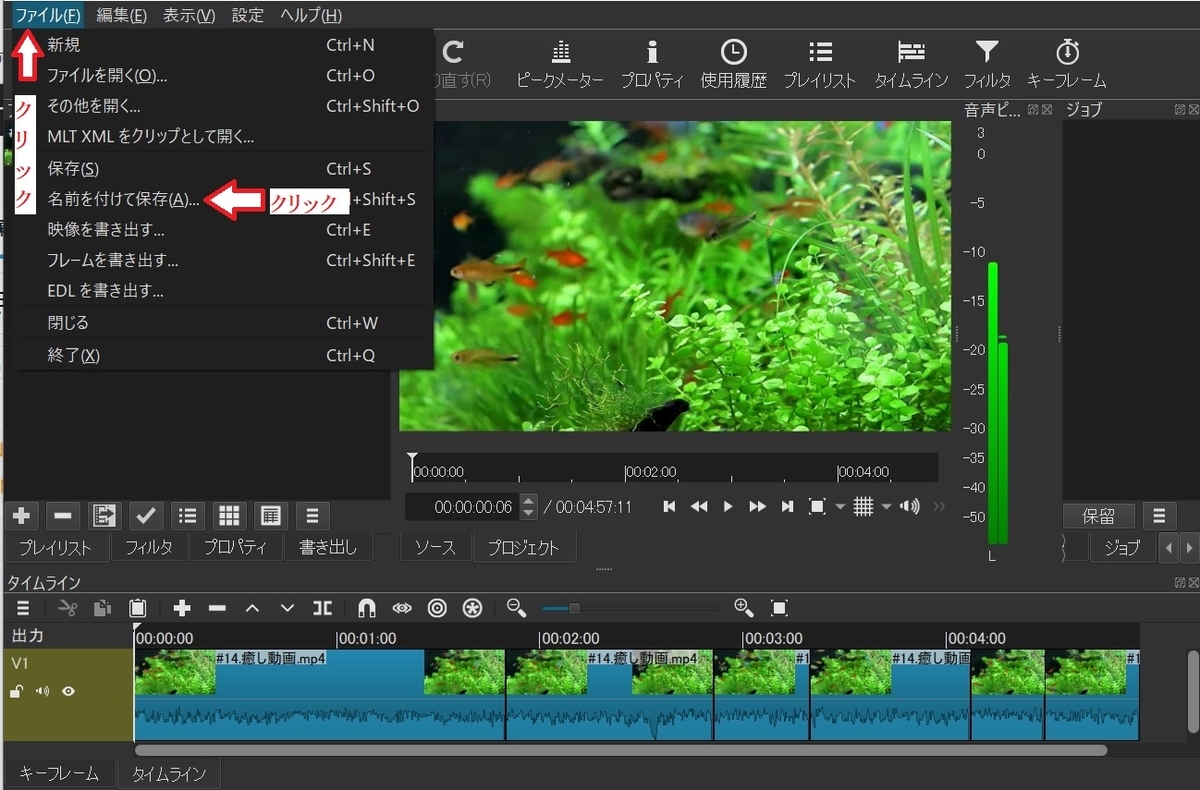
②保存先を指定する画面が表示されるので、プロジェクットの保存先を指定し、プロジェクット名を確認後「保存」をクリックします。

③編集作業を中断し再度始める場合は、画面左上の「ファイルを開く」ボタンをクリックし、作業を続けたいプロジェクットのファイルを指定して「開く」ボタンをクリックします。

編集動画の導入
動画の貼り付け
①プレイリスト欄に、編集用動画ファイルを左クリックしたままドロップ&ドラッグで貼り付けます。
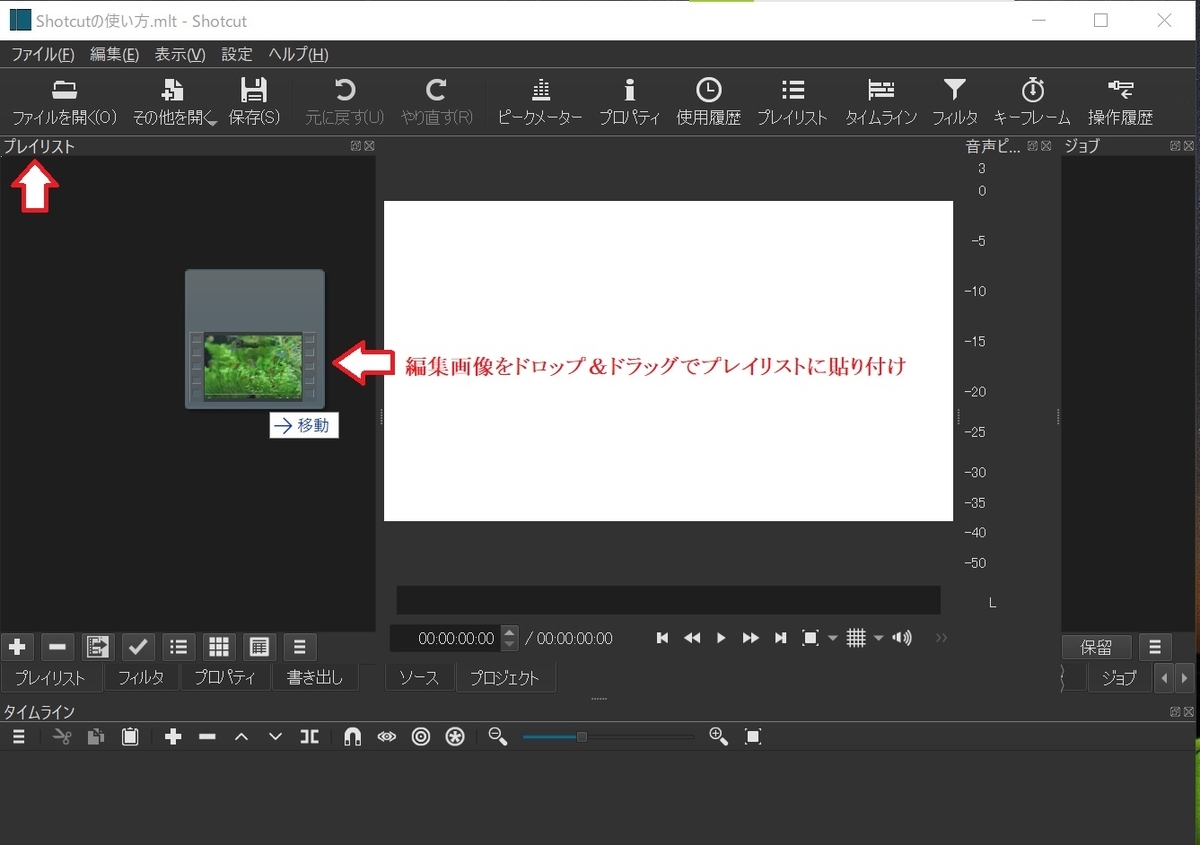
②プレイリストに動画ファイルが読み込まれたのを確認します。
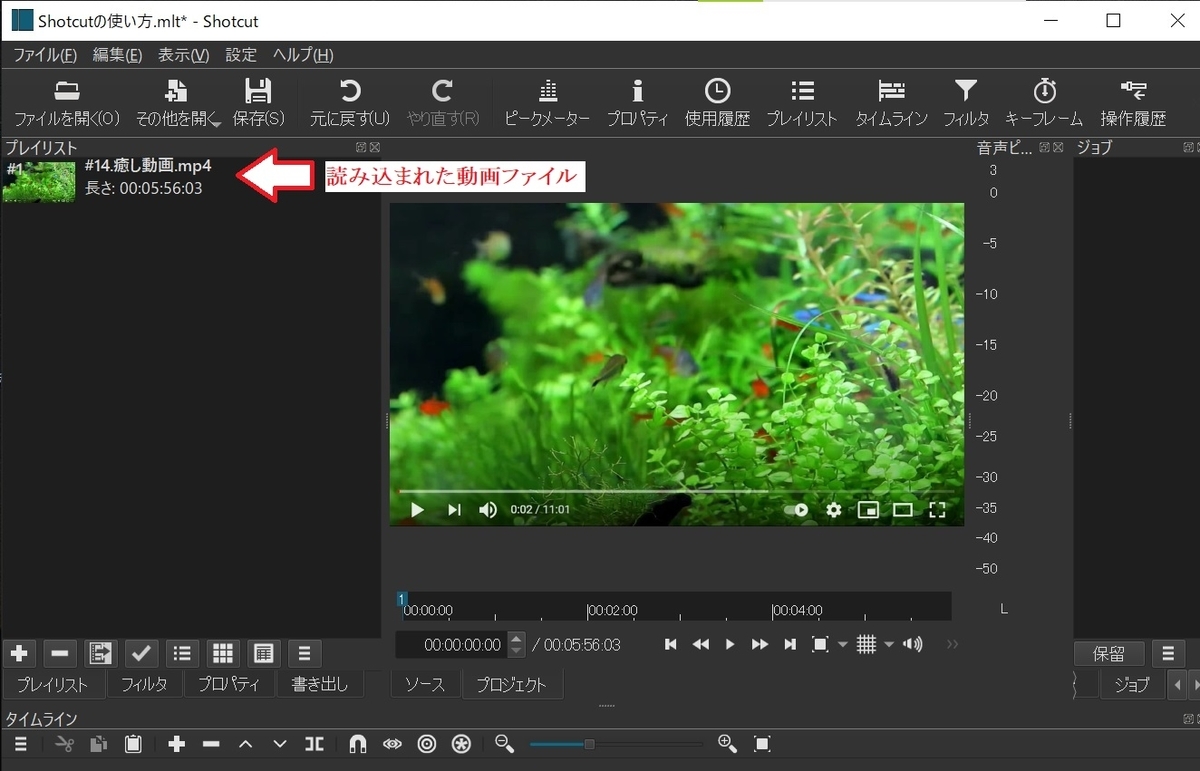
動画をタイムラインに挿入
①プレイリストに貼り付けた動画をドロップ&ドラッグで画面下のタイムラインに挿入します。
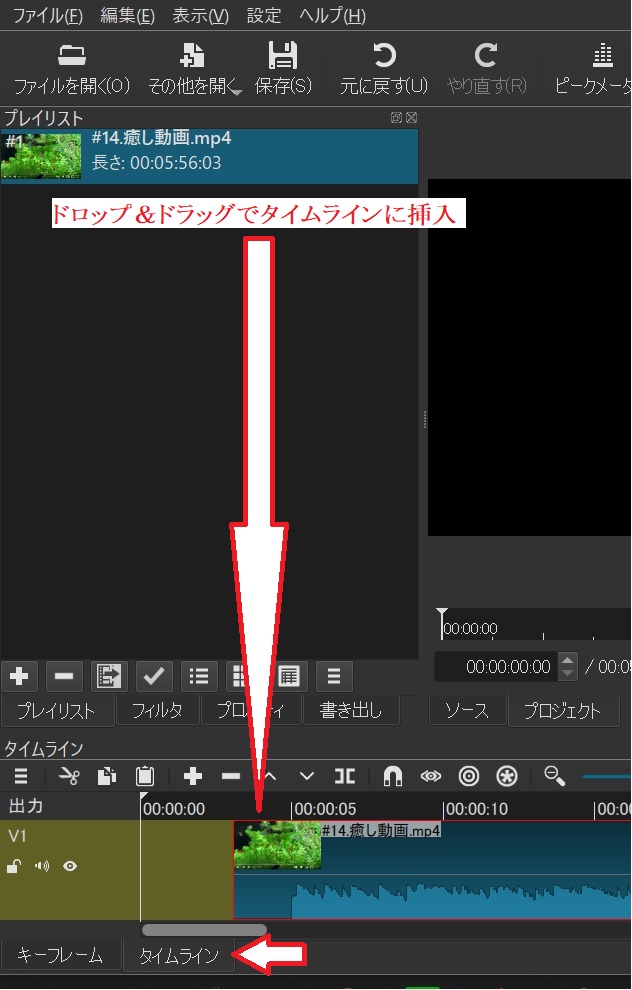
動画のカット編集
動画の長さ変更
①動画の長さを変えたい場合、タイムラインに表示された動画の右端を左クリックしたまま左に移動させると、動画ファイルが移動した分だけ短くなります。
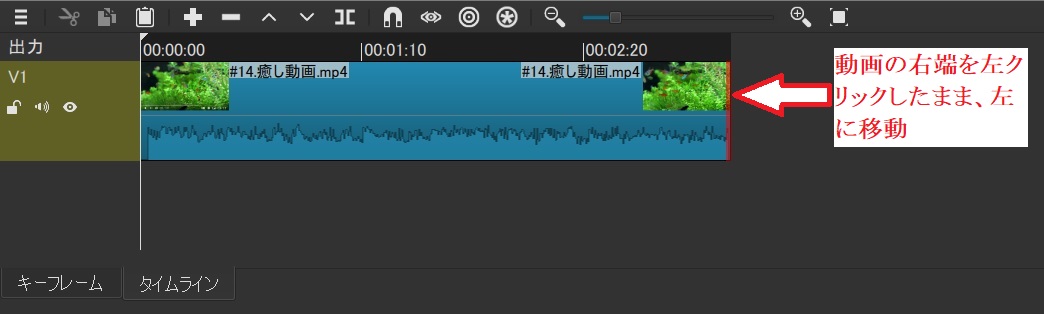
②同じようにタイムラインに表示された動画の左端を左クリックしたまま右に移動させると、動画ファイルが移動した分だけ短くなります。
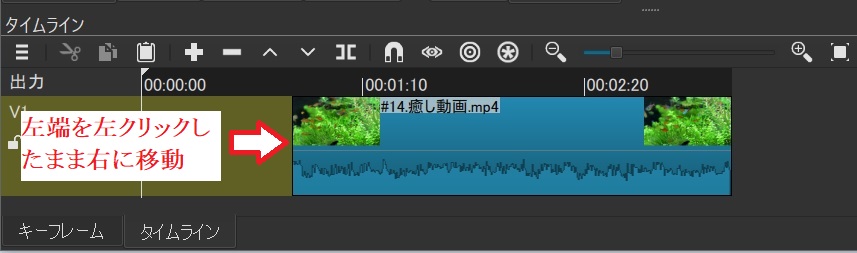
③右に移動させた分空白ができるので、空白部分を右クリックし、表示された「削除」をクリックして空白部分を消すことが出来ます。
また、左クリックで動画をつかんだまま、右端にスライドさせても移動させた部分を消すことが出来ます。

動画を分割
①動画を分割するには、タイムラインに表示された動画で、分割したいところにカーソルを合わせ左クリックで白い縦線を表示させます。

②分割部分に白い縦線が表示されたら、タイムライン上部にある「再生ヘッドで分割」ボタンをクリックすると、タイムライン上の画像が分割されます。
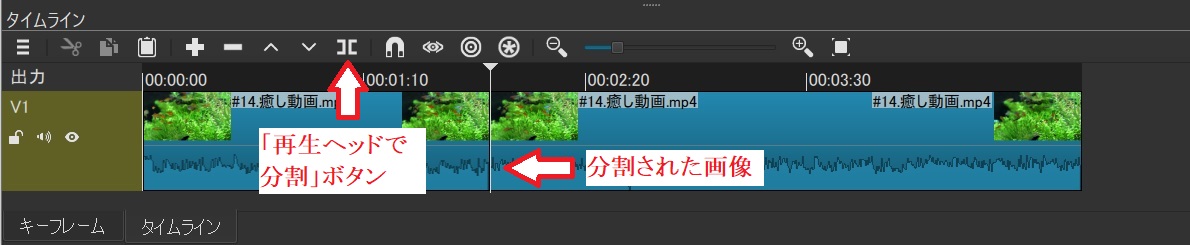
③不要な部分の動画は、不要な画像の上で右クリックし、表示された「削除」をクリックして消すことができます。
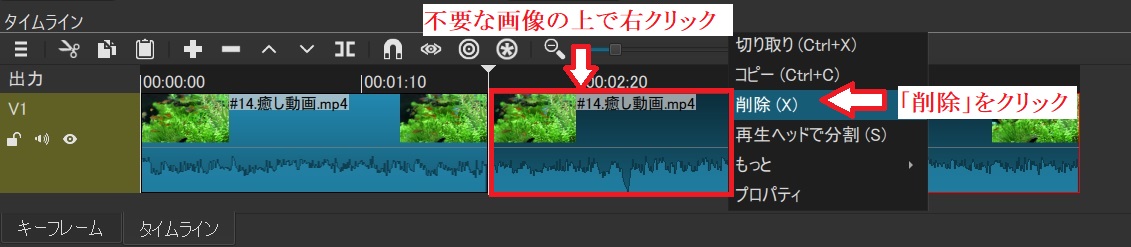
動画のトリミング
①動画の不要部分をカットしてトリミングするには、タイムラインの動画で不要な部分の先端にカーソルを合わせ左クリックで白い縦線を表示させます。
②タイムライン上部にある「再生ヘッドで分割」ボタンをクリックしタイムライン上の動画を分割します。
③次に、不要な部分の後部にカーソルを合わせ左クリックで白い縦線を表示させます。
④タイムライン上部にある「再生ヘッドで分割」ボタンをクリックしタイムライン上の動画を分割します。
⑤分割された不要な部分の動画の上で右クリックし、「削除」をクリックして消去します。

動画を繋げる
①プレイリストに任意の動画をドラッグ&ドロップで追加します。
②追加した動画をプレイリストからタイムラインにドラッグ&ドロップします。
③タイムラインに置かれた追加動画を移動させて前の動画に繋げます。
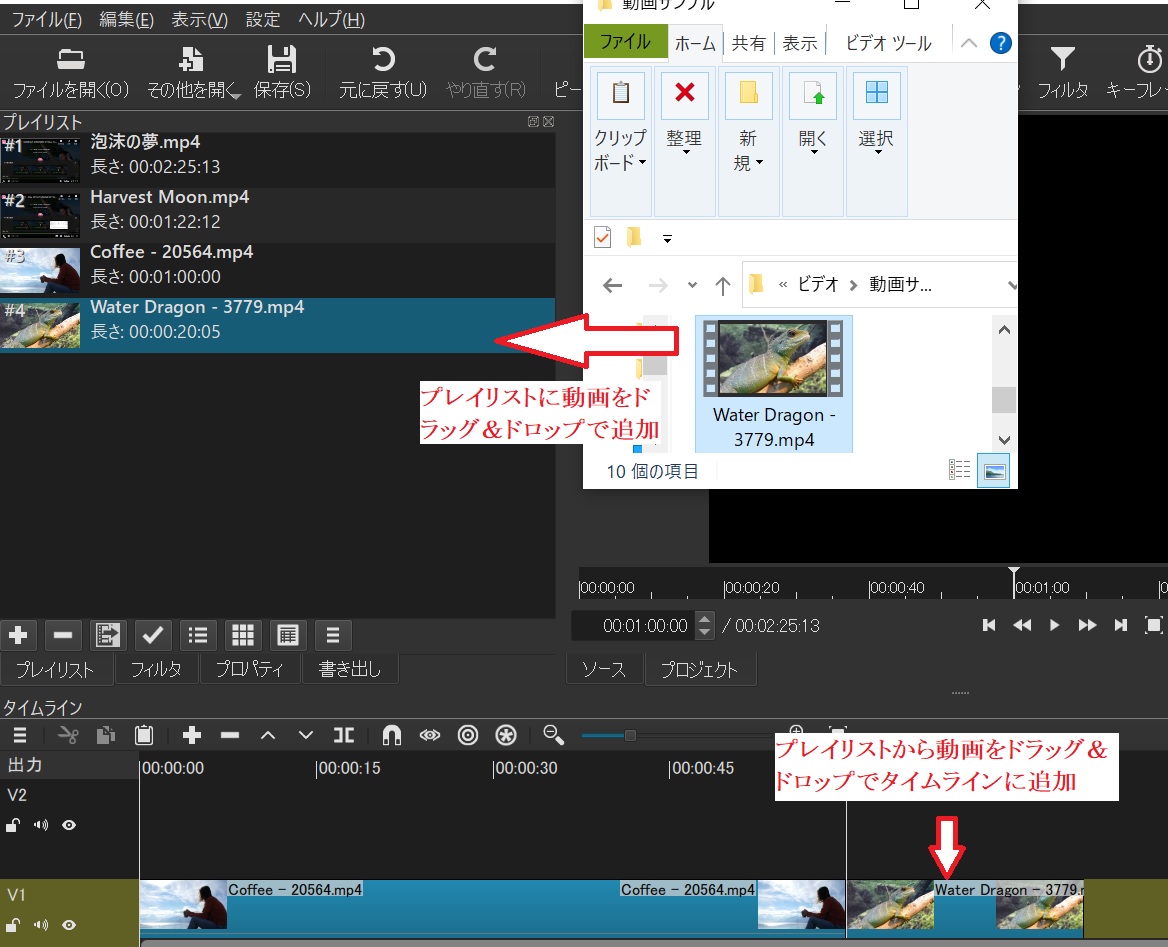
タイムラインの縮小・拡大
①タイムラインに多くの動画が増えると編集がしずらくなる為、タイムラインを縮小・拡大して編集しやすくします。
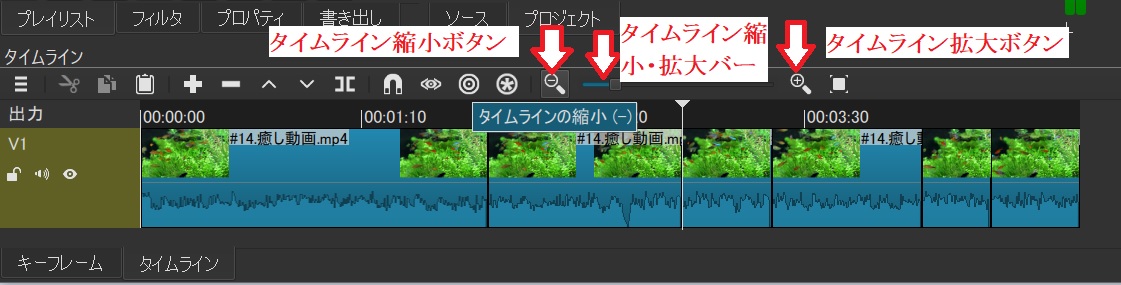
②タイムライン上ある拡大ボタンを左クリックし、タイムラインにある動画を拡大させ編集をやりやすくします。
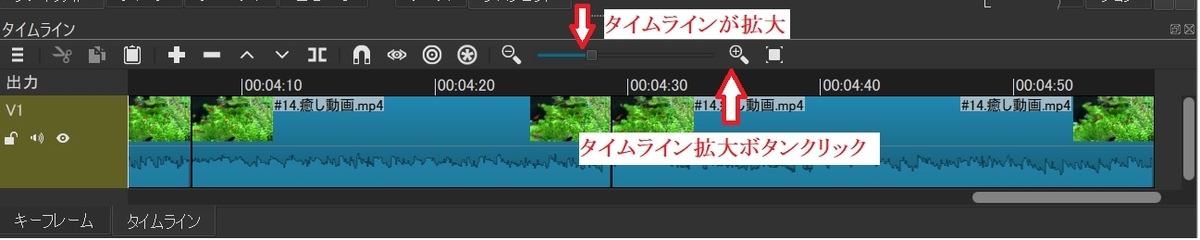
タイムラインの再生
①編集中の動画を確認するには、画面右上のプレビューウィンドウの三角の再生ボタンをクリックします。
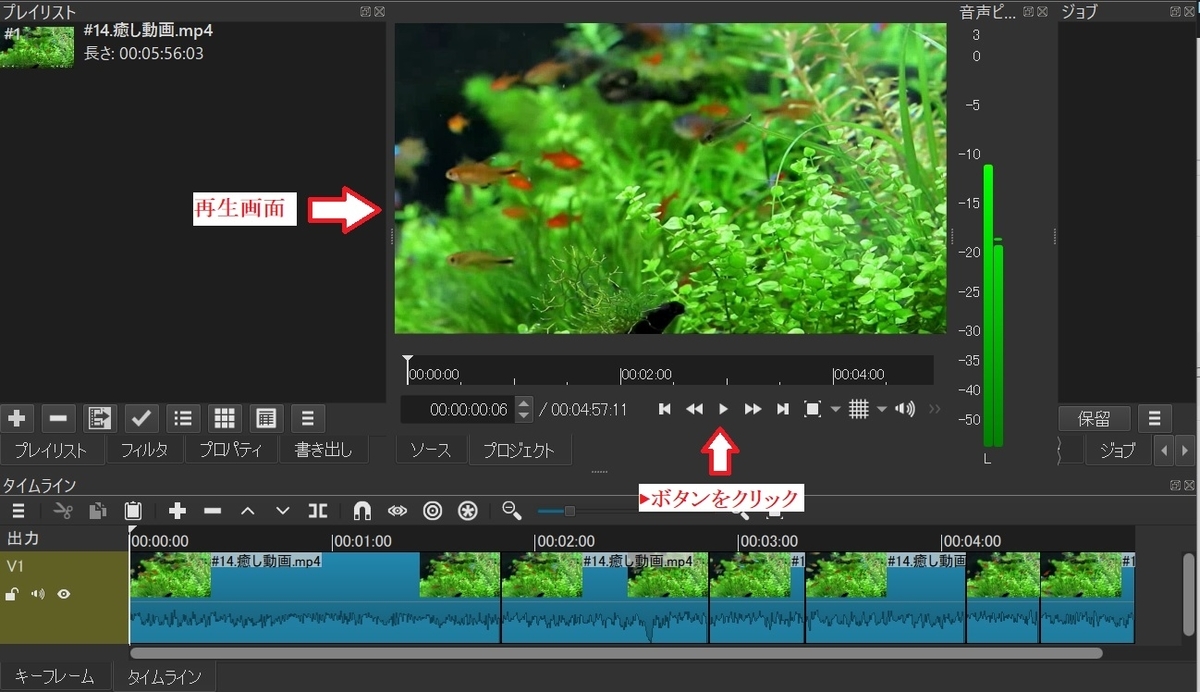
トランジション
トランジションとは、映像や写真の切り替えで動画間をつなぐエフェクトを「トランジション」と言い、場面が切り替わる時に使います。
①動画の左端をマウスでクリックしたまま左に移動させ、隣の動画に1~2秒重ねます。

②トランジションが最初の動画と次の動画の間に表示されます。

③プレビューを見て画像を重ねた部分にトランジションが適用されているのを確認します。
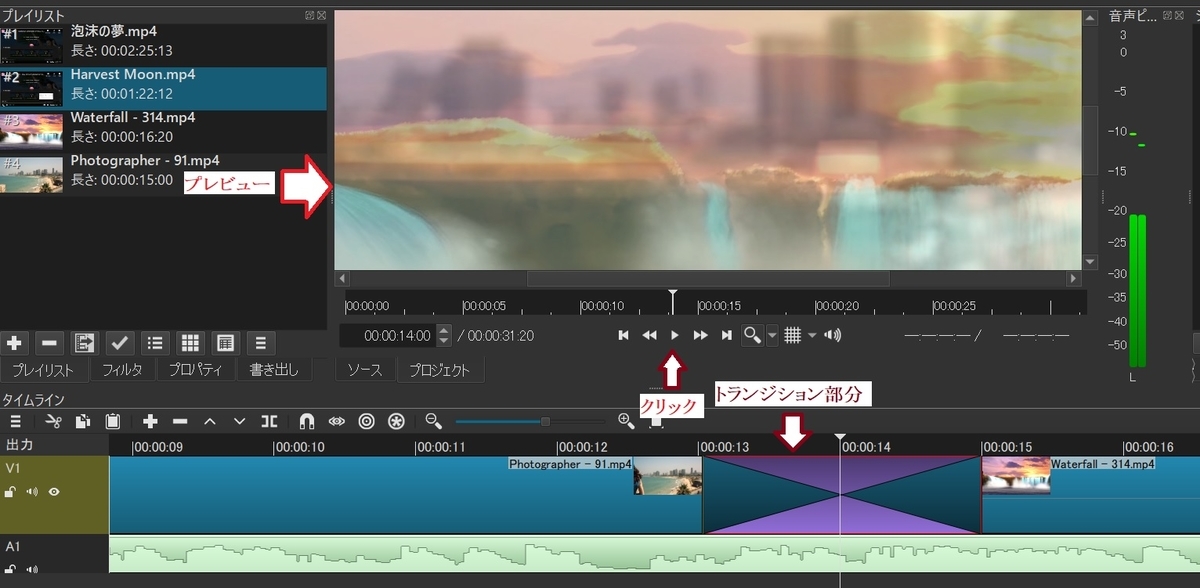
フィルタの追加
サイズの変更
①変更したいファイルを選択し、左上にフィルタを表示させます。フィルタが表示されない場合は上のフィルタをクリックします。
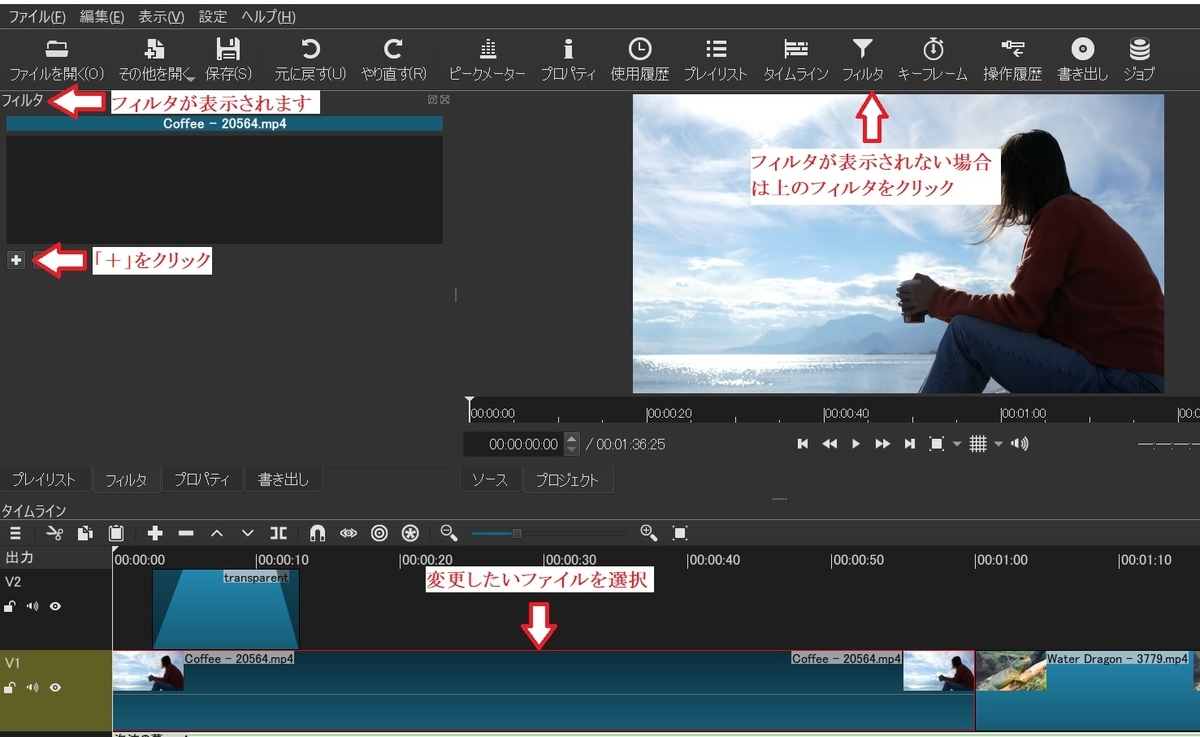
②次に「+」をクリックし、サイズをクリックするか検索ボックスに「サイズ」と入力します。
③「サイズ・位置・回転」をクリックします。

③プレビュー画面四隅の角にカーソルを合わせ、左クリックしたままスライドさせると画面を拡大、縮小できます。
④また、画面左に表示されたサイズ設定画面を変更することで、画面サイズを変更できます。
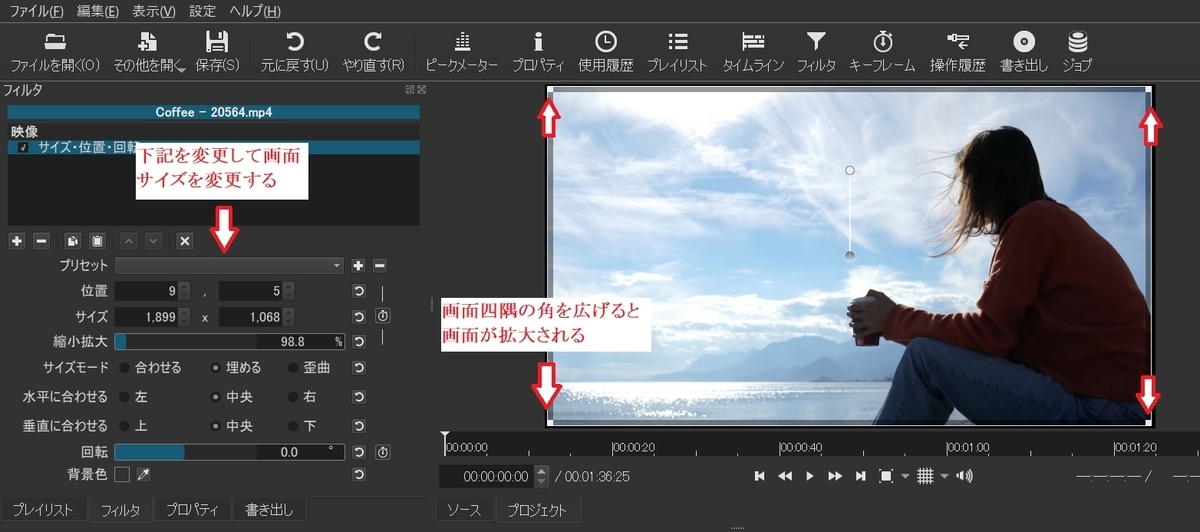
⑤動画の途中まで画像を拡大させ元のサイズに戻したいときは、戻したい位置で動画を分割します。
⑥タイムラインで元のサイズに戻したい部分をクリックして選択します。
⑦画面左に表示された「縮小拡大」の右横にある「デフォルトに戻す」ボタンをクリックします。
⑧プレビュー画面のサイズが元に戻っている事を確認します。
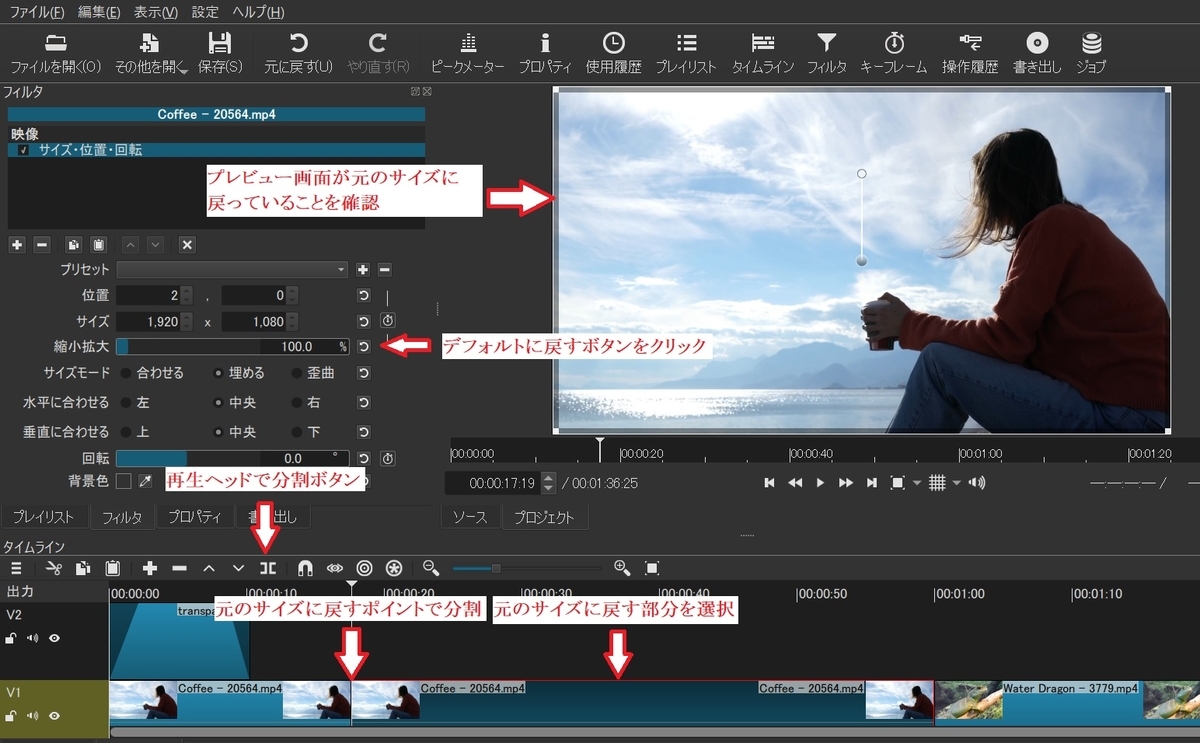
音声
動画の音声レベルを調整する
①動画に入っている音声を大きくしたい場合は、画面左の「フィルタ」をクリックし、表示された左画面から、「+」マークをクリックします。
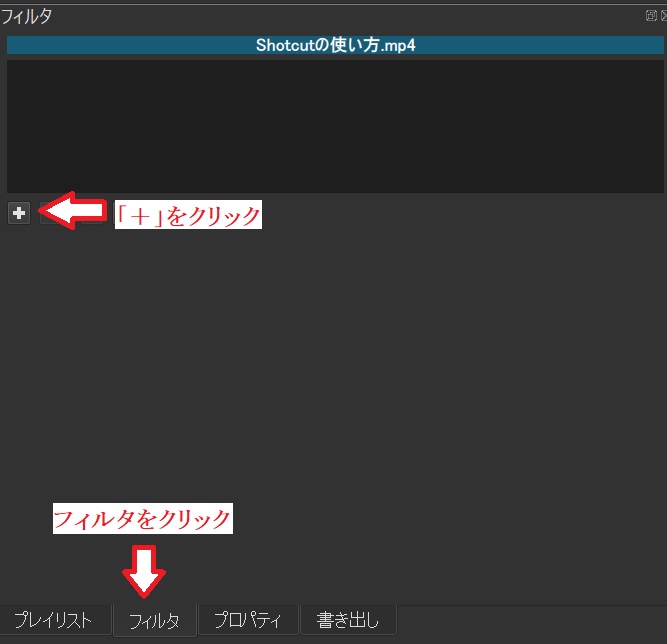
②表示されたフィルタ画面から、「お気に入りのフィルタを表示」か「音声」タブをクリックして、一覧の中から「ゲイン・音量」を選んでクリックします。
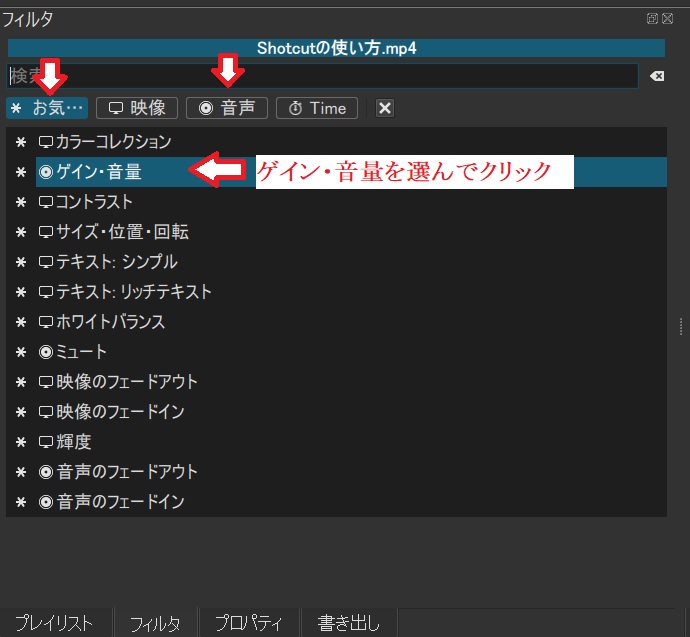
➄「ピークメーター」が画面に表示されていない場合は、画面上部にある「ピークメーター」をクリックして表示させます。
③左の画面にレベルバーが表示されるので、画面中央のプレビュー画面下にある「再生を開始」ボタンをクリックし、プレビュー画面右に表示されている「ピークメーター」を見ながら、レベルバーを左クリックしたまま左右にスライドさせて、音量のMAXが「ピークメーター」で“0”を超えないよう調整します。
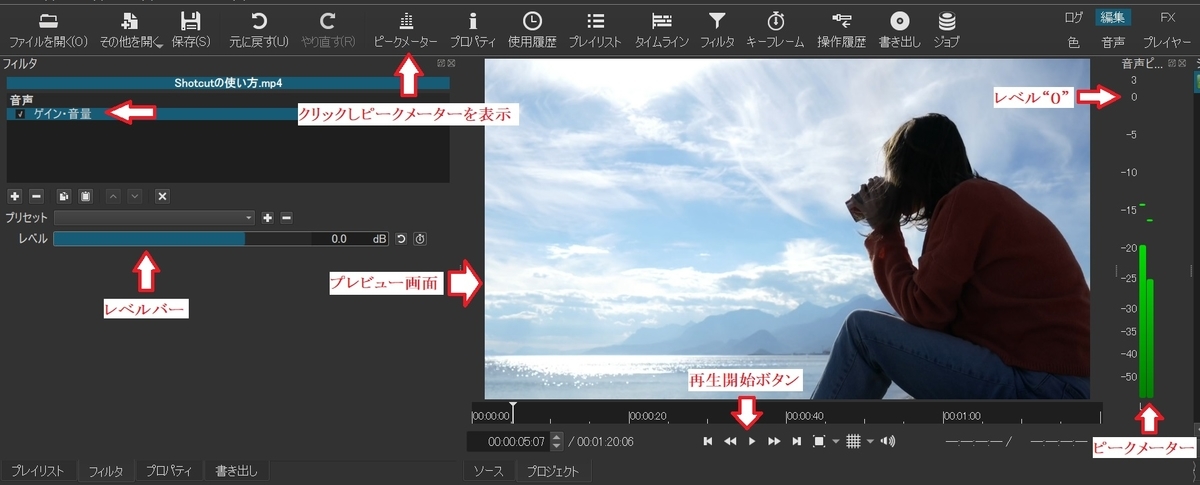
音声トラックの追加
①動画にBGM等を追加したい場合は、音声トラックを追加します。音声トラックを追加するにはタイムラインの幅を広げます。タイムライン中央上にある❝…❞マークにカーソルを合わせ、左クリックで上に移動させタイムラインの幅を広げます。
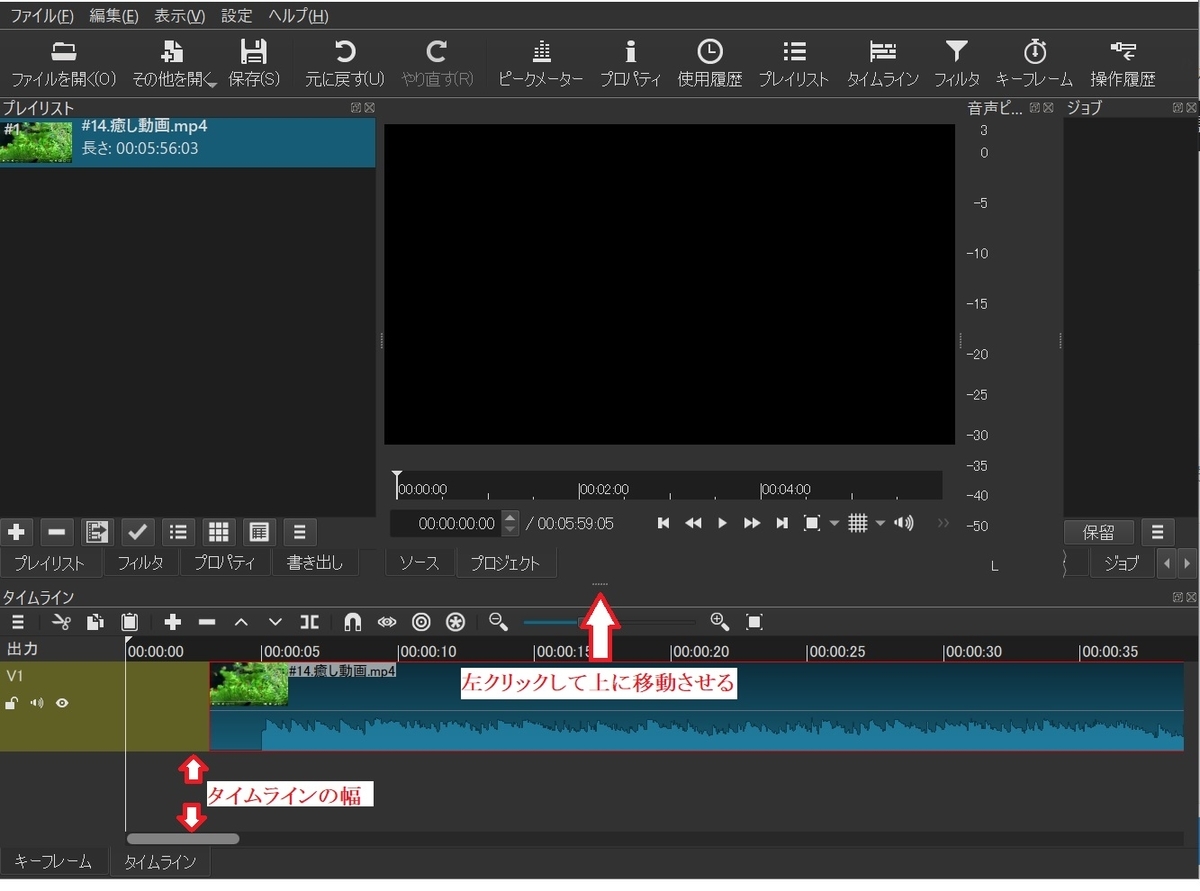
②広げたタイムライン上にカーソルを合わせ、右クリックで表示されたメニューから「トラック操作」を選び「音声トラックを追加」をクリックします。
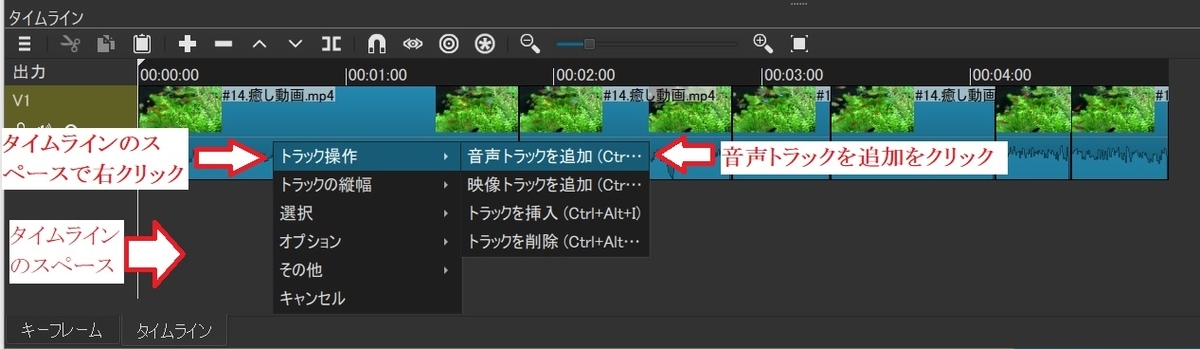
③タイムラインに音声トラックが追加されたのを確認します。

④「プレイリスト」をクリックし任意の音楽ファイルをドロップ&ドラッグでプレイリスト欄に挿入します。
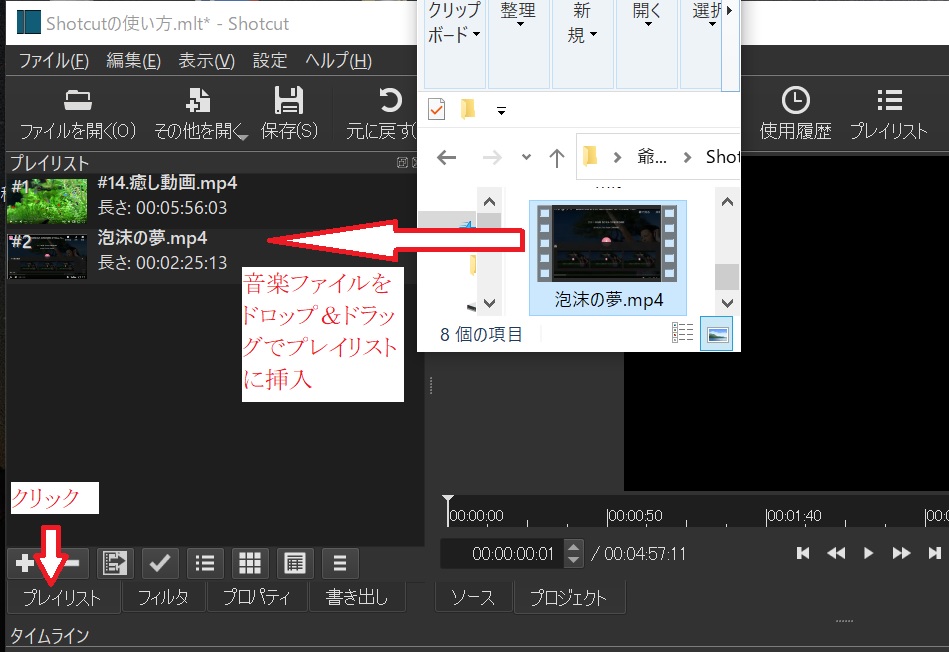
➄プレイリストの音楽ファイルをドロップ&ドラッグでタイムラインの音声トラックに追加します。

⑥音楽ファイルをドロップ&ドラッグで直接タイムラインの音声トラックに追加する事も出来ます。
⑦音声トラックが映像トラックより長くなった場合、プレイヤーにある「次のポイントにスキップ」❝▶▮❞マークをクリックして、映像の最後尾に再生ヘッド(白い縦線)を移動させ、音楽ファイルのクリップを選択した状態で、「再生ヘッドで分割」ボタンをクリックして音声トラックを分割します。
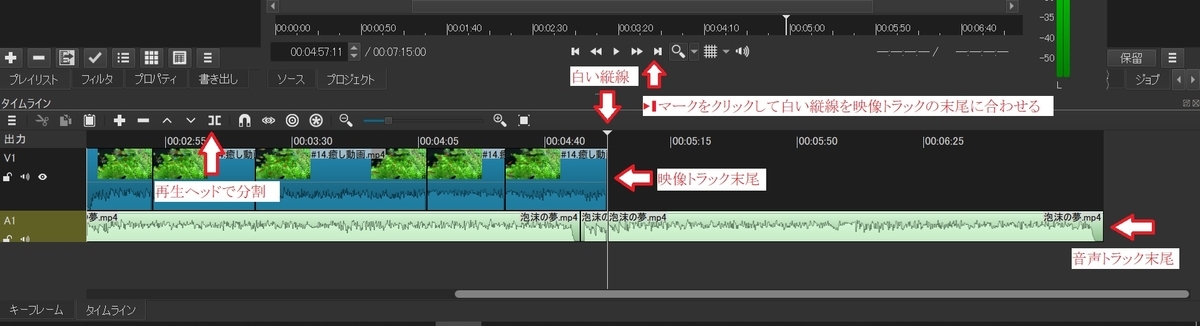
⑧分割された余分な音声トラックにカーソルを合わせ右クリック、「切り取り」をクリックして余分な音声トラックを削除します。

音量調整
①トラックに追加された音楽ファイル(BGM等)の音量調整は、音量を調整するフィルタを追加する必要が有る為、音量調整をしたい音声トラックを選択します。
②左上のパネルから「フィルタ」タブをクリックします。
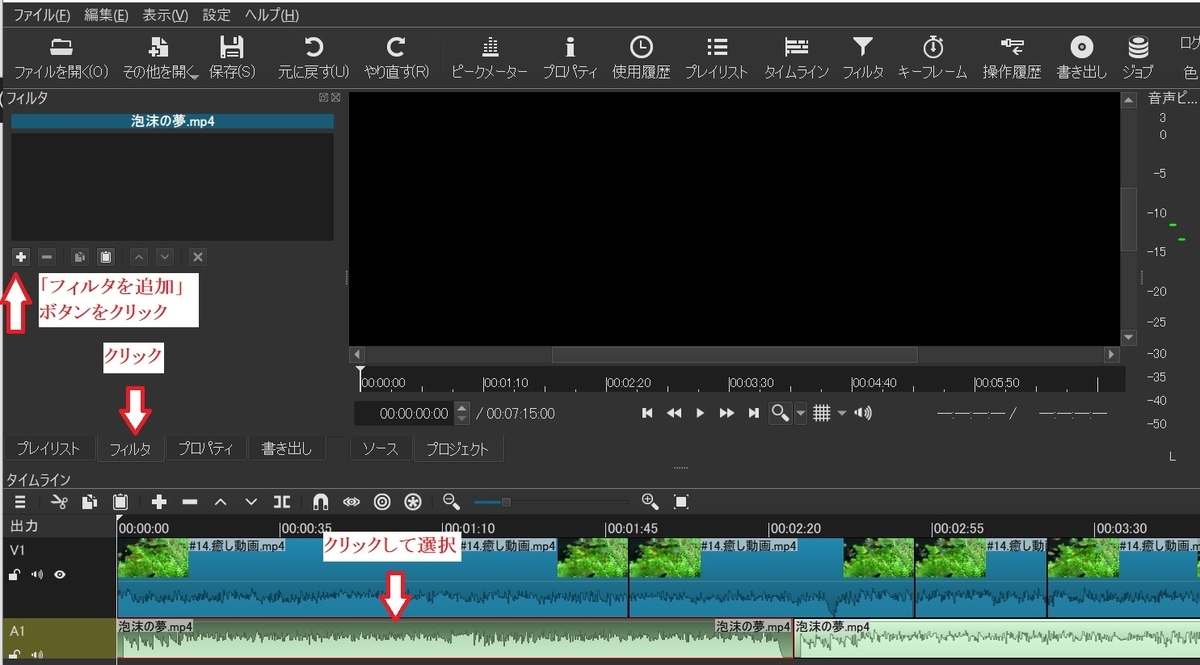
③「フィルタを追加」ボタン❝+❞をクリックします。
④表示されたタブから「音声」をクリックし「ゲイン・音量」を選んでクリックします。

➄レベルの欄にカーソルを置き、左クリックでバーを左右に移動させ音量調整をします。右の数字を変更して音量調整する事もできます。
⑥初期に戻す場合は、「デフェルトに戻す」ボタンをクリックします。

フェードインアウト
フェードインアウトとは、BGMなどの音量がだんだん大きくなったり、自然に音が終わるように徐々に小さくなったりする効果の事です。
フェードアウト
①タイムライン内のBGM音楽の右上にマウスを持って行き、黒い丸が表示されるので、左クリックしたまま左に移動させます。
②黒丸を移動させた分だけ、音量がフェードアウトするようになります。

フェードイン
①同様にフェードインは、タイムライン内のBGM音楽の始まる部分左上にマウスを持って行き、黒い丸が表示されるので、左クリックしたまま右に移動させます。
②黒丸を移動させた分だけ、音量がフェードインするようになります。
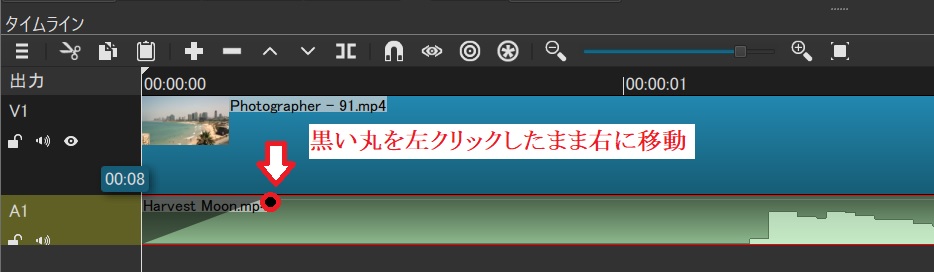
時間によって音量を変える
映像のシーンによって一時的に音量を上げたり、下げたりするにはキーフレームを使います。
①音量を変えたい音声トラックをクリックします。
②再生ヘッドを任意のスタートポイントに合わせキーフレームをクリックします。

③音量を変えたい任意のポイントまで再生ヘッドを移動させ、キーフレームをクリックします。
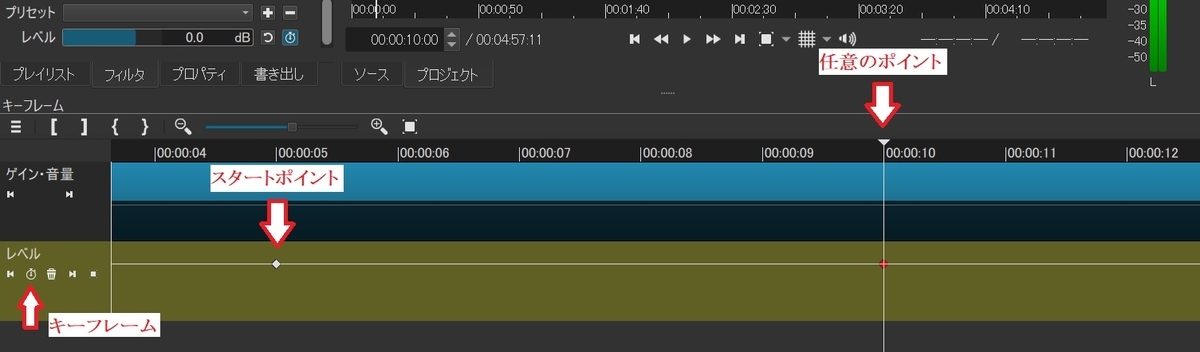
④音量を変えたい任意のポイントにカーソルを合わせ、左クリックしたままポイントを上下させ音量の調整を行います。
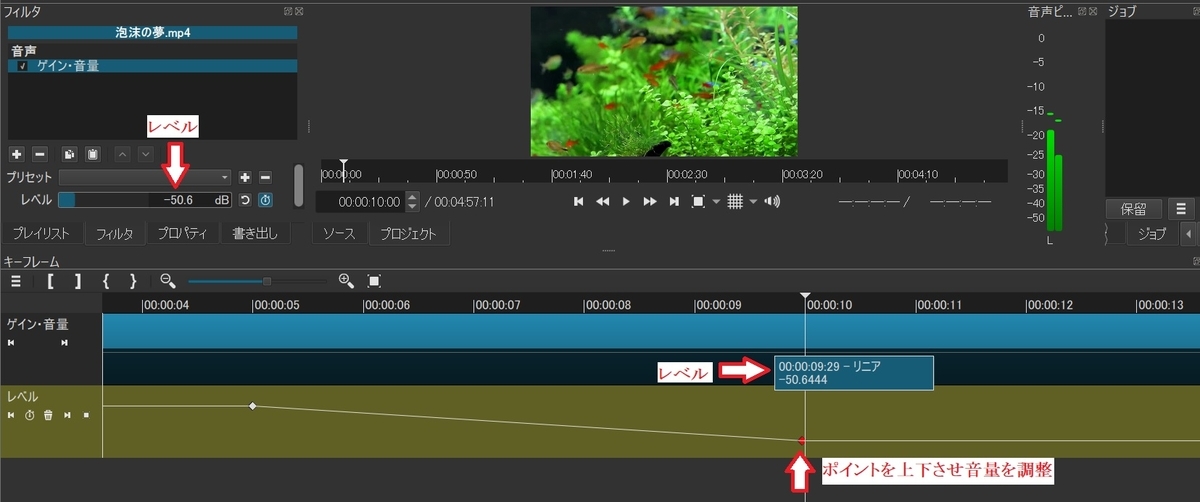
⑤音量を戻したい任意のポイントにカーソルを合わせ、左クリックしたままポイントを上下させ音量の調整を行います。

⑥設定したキーフレームを削除したい場合は、削除したいキーフレームにカーソルを合わせレベルライン左にある「選択したキーフレームを削除」ボタンをクリックします。
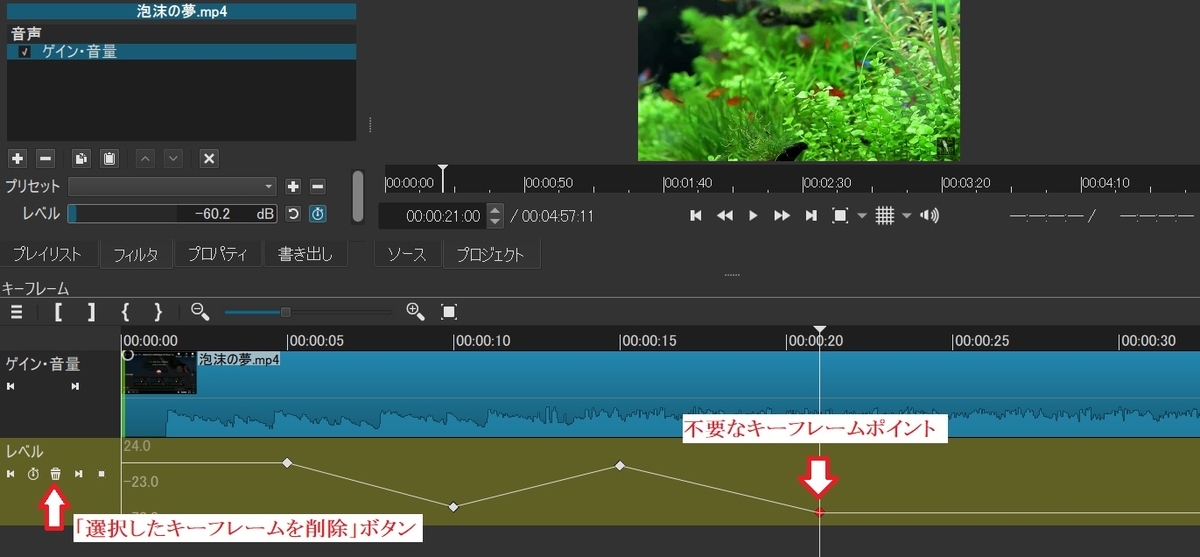
テキスト
テキスト挿入
①画面上部の「その他を開く」をクリックし、「テキスト」をクリックします。
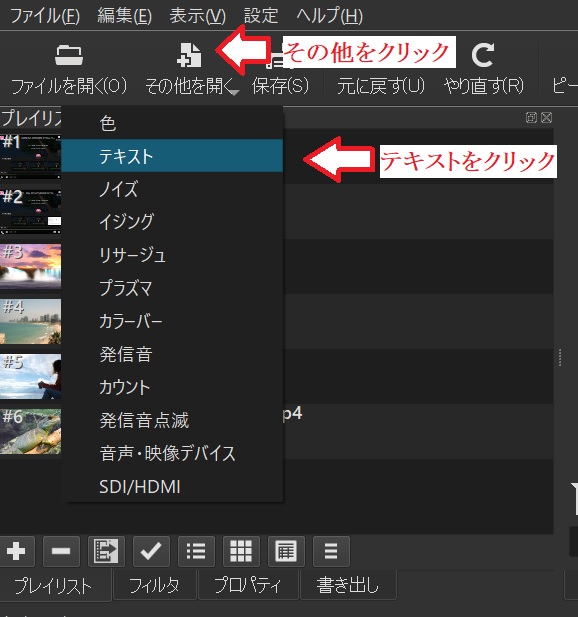
②テキスト入力画面が表示されるので、任意の文字を入力し「OK」ボタンをクリックします。
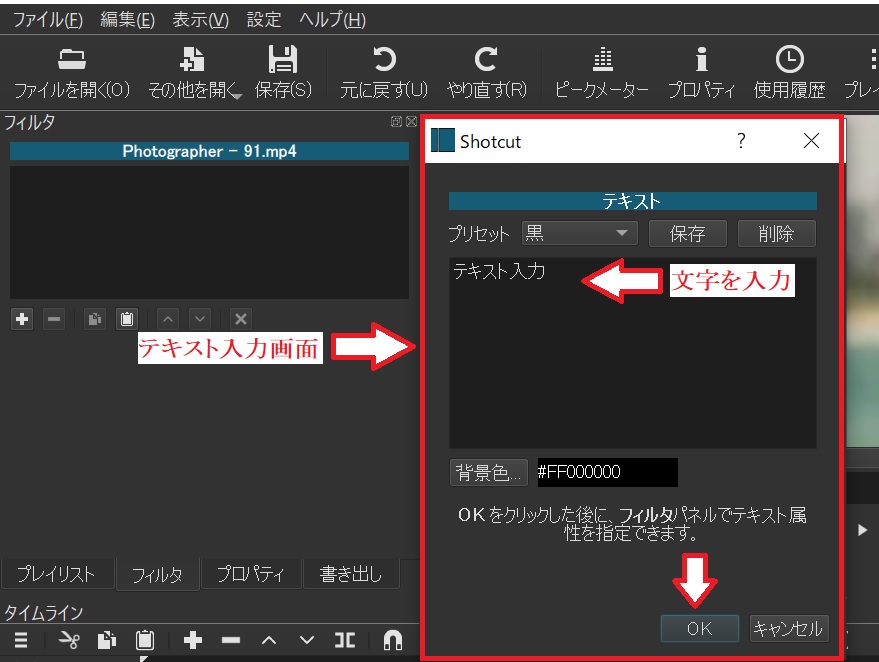
③「OK」をクリックすると、プレビュー画面にテキストに入力した文字が表示されます。
④タイムラインにカーソルを合わせ、右クリックし表示した「トラック操作」から「映像トラックを追加」を選んでクリックし、タイムラインに映像トラックを追加します。
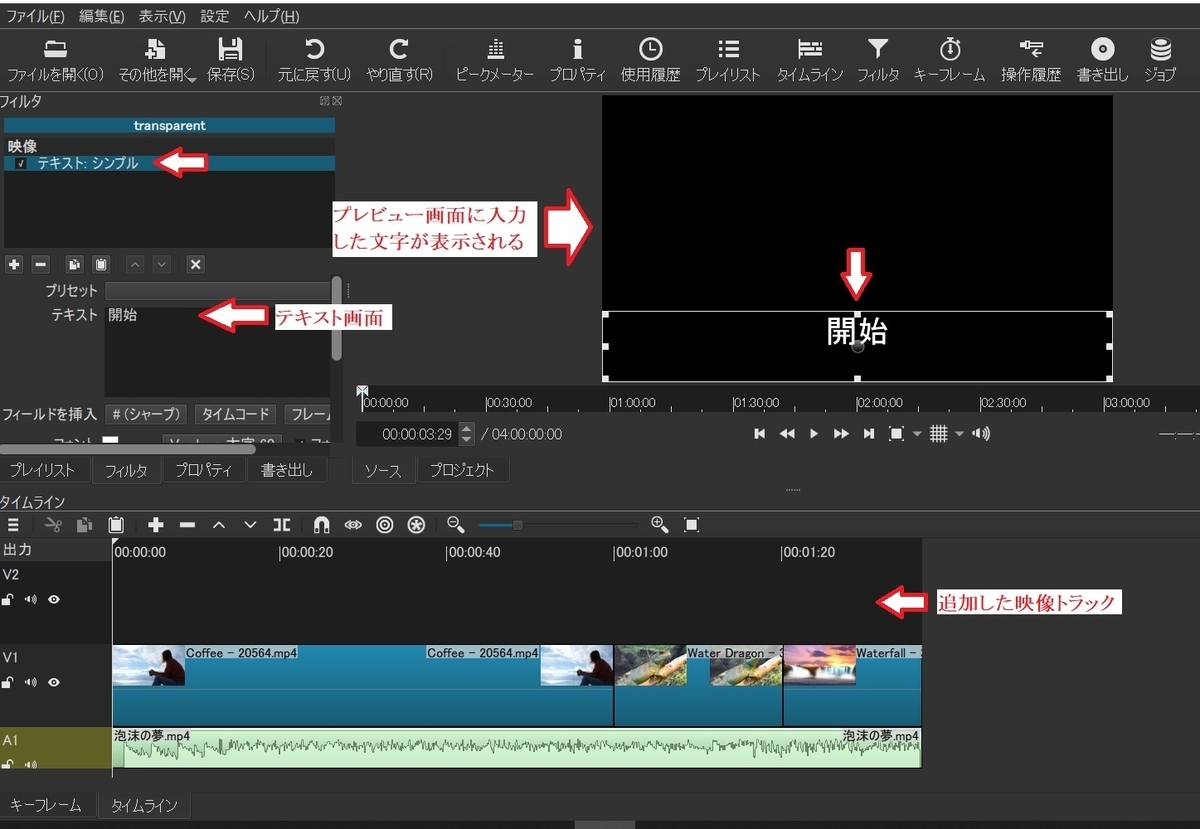
⑤画面左に表示された一覧で、テキスト文字のフォントサイズや色等を変更できます。
⑥プレビュー画面に表示されたテキスト文字の白枠内にカーソルを合わせ、左クリックしたまま上下、左右に動かし任意の場所に文字を配置します。
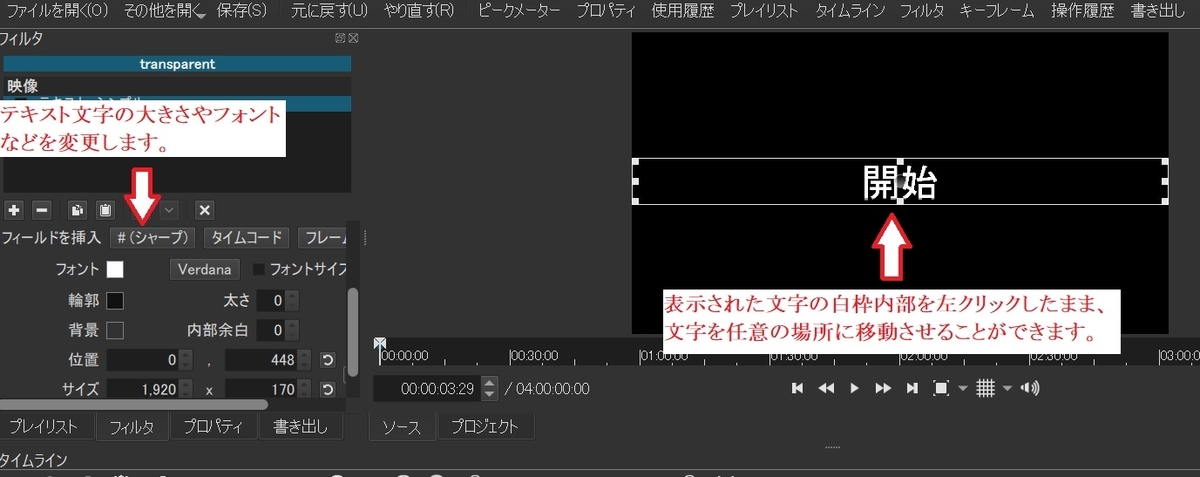
⑦プレビュー画面に表示されたテキスト文字の白枠内、中心に有る❝〇❞にカーソルを合わせ、左クリックしたままドラッグ&ドロップでテキスト文字を新たに追加した映像トラックの上に移動させ貼り付けます。
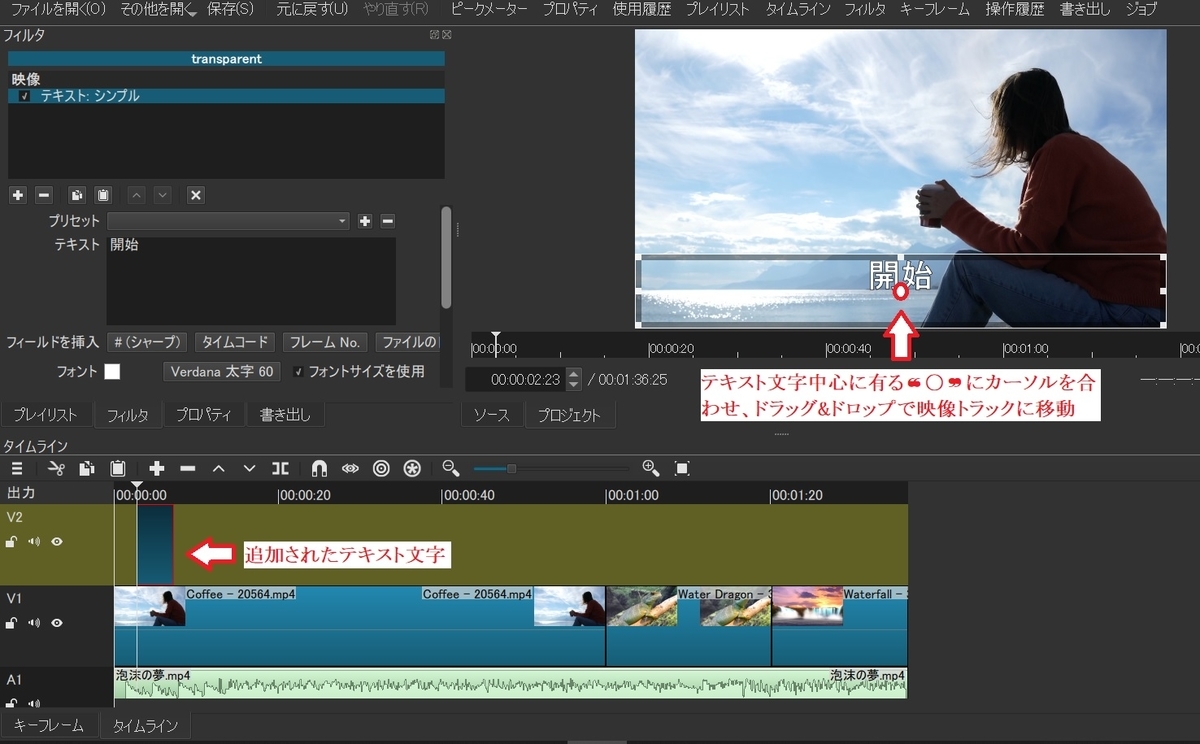
⑧映像トラックに追加したテキストは、テキスト枠にカーソルを合わせると左右に移動できるので、テキスト文字の表示を任意の長さに変更します。
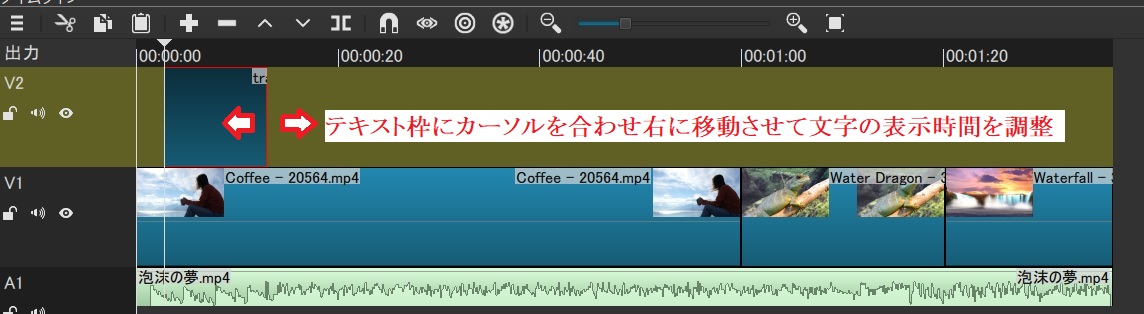
テキスト文字のフェードインアウト
フェードイン
①テキスト文字の表示をフェードインさせるには、音声トラックと同様にタイムライン上、テキストトラックのスタート位置上にマウスを合わせると黒い丸が表示されるので、左クリックしたまま右に移動させます。
②黒丸を移動させた分だけ、テキスト文字がフェードインするようになります。
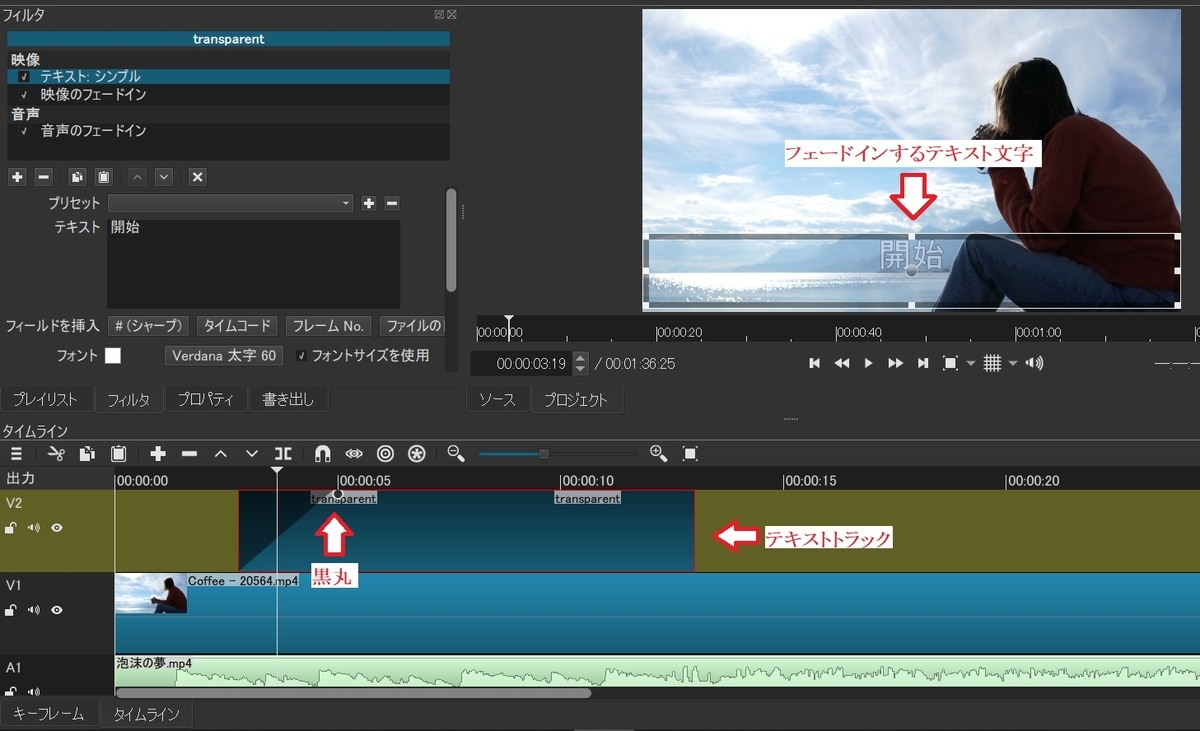
フェードアウト
①フェードアウトは、テキストトラックの最終位置上にマウスを合わせ、黒い丸を左クリックしたまま左に移動させます。
②黒丸を移動させた分だけ、テキスト文字がフェードアウトするようになります。
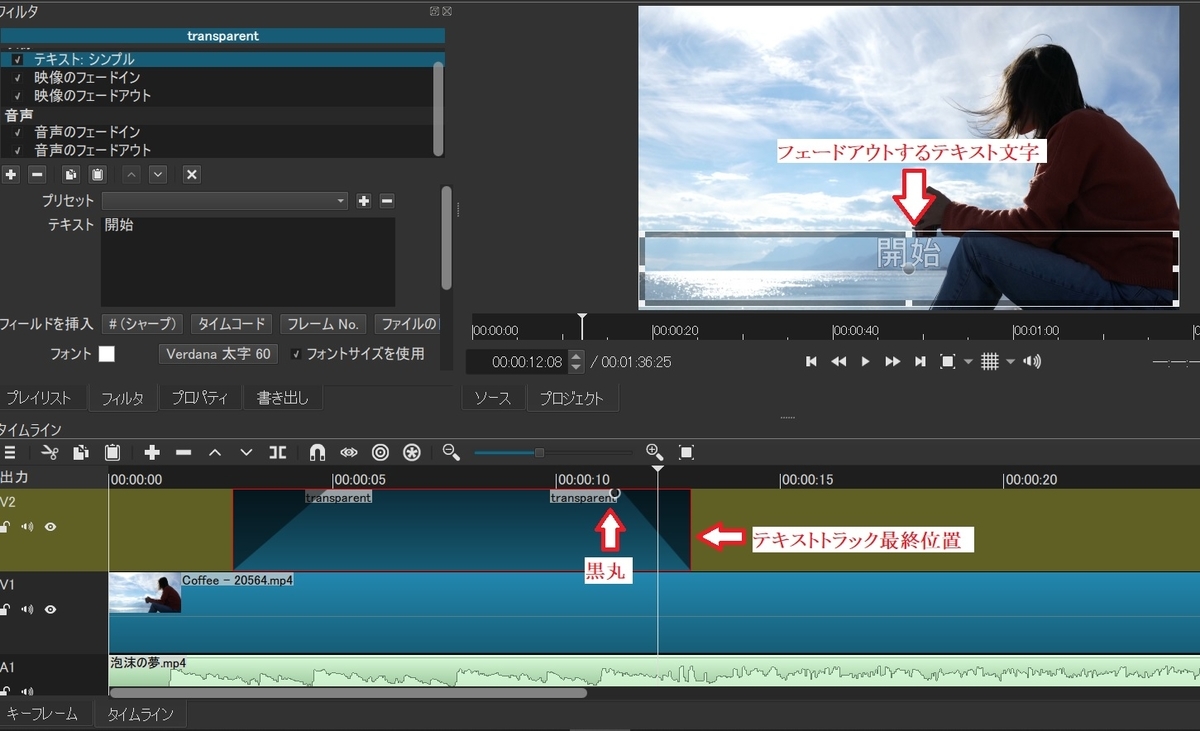
その他のテキスト設定
①画面上部の「その他を開く」をクリック後、「テキスト」をクリックします。
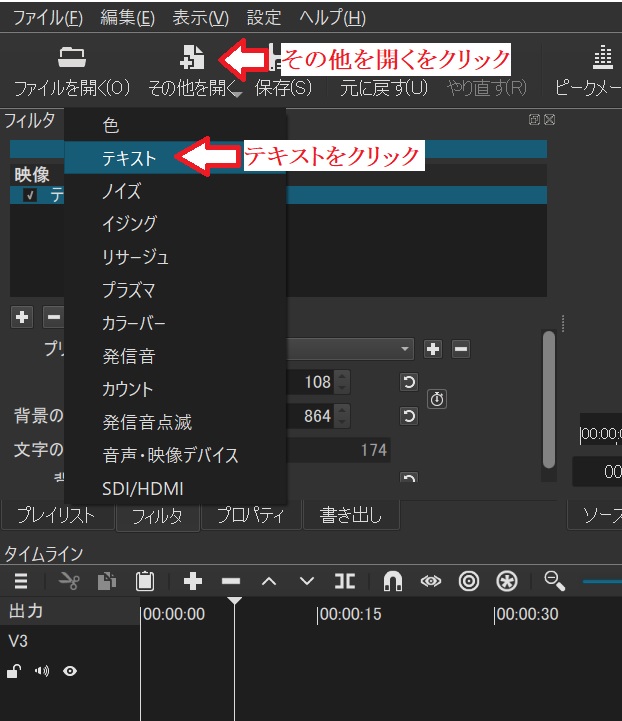
②「テキスト入力欄」が表示されるので、任意の文字を入力し「背景色」をクリックします。

③「色の選択」欄が表示されるので、テキストの背景色を選択することができます。背景色の色相、彩度、明度、アルファチャンネルを使用用途に合わせて自由にカスタマイズできます。確認した後、「OK」ボタンをクリックします。

④背景色を透明にしたい場合は、テキスト画面の「プリセット」をクリックし「透明」を選びクリックします。背景色欄に「transparent」と表示されます。
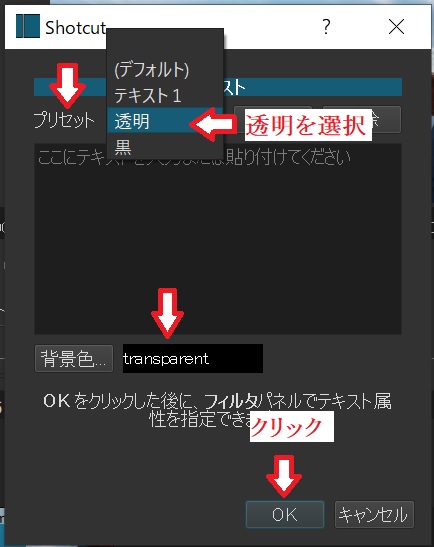
➄入力したテキストを左クリックしながら下部のタイムライン映像トラックV3にドラッグ&ドロップし貼り付けます。

⑥画面左側の「+」をクリックしてテキスト効果「テキスト:シンプル」を選択します。
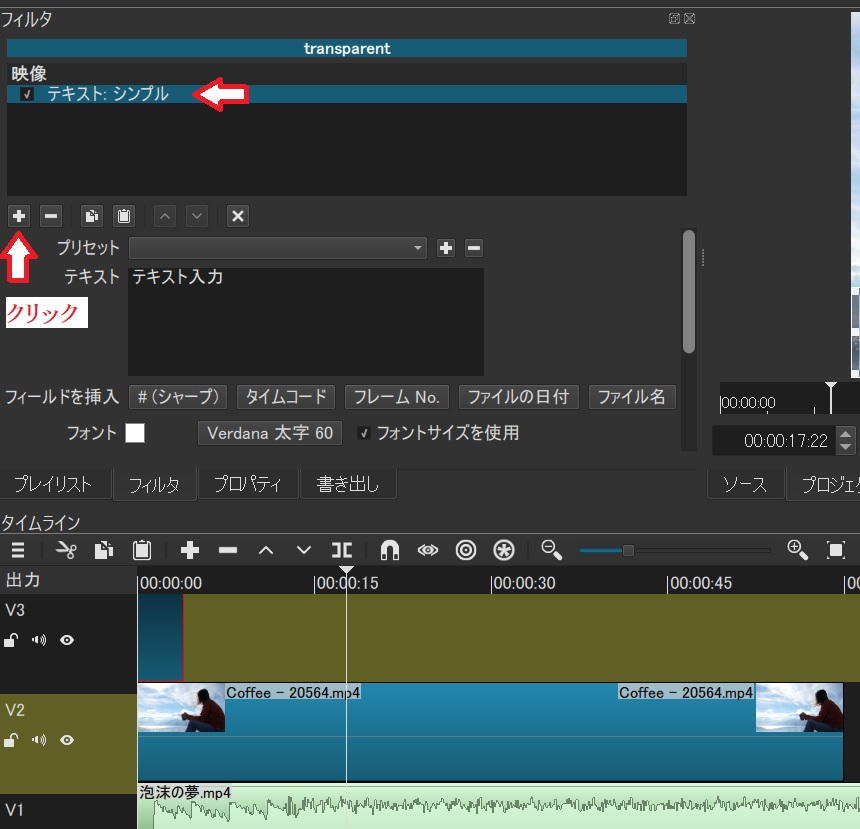
⑦テキスト効果には任意のテキスト効果が選択できます。
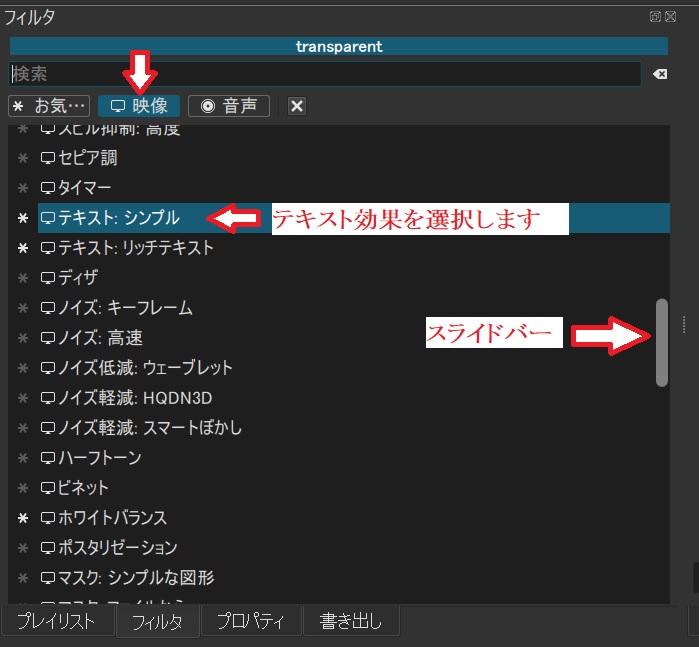
⑧テキストは設定画面で「フォント」「フォントサイズ」「フィールドを挿入(シャープ、タイムコード、フレームNo.、ファイルの日付)」など自由に設定することができます。

⑨「プリセット」ではテキストの現れる状態を「ゆっくり上に移動」「ゆっくり拡大」「ゆっくり縮小」「上からスライドイン」「右からスライドイン」などの効果を選べます。
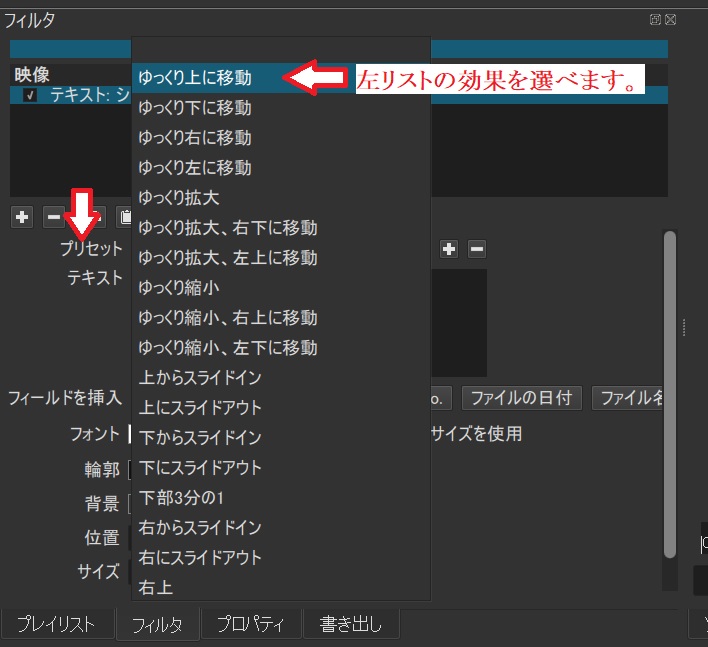
⑩「目覚まし」ボタンをクリックすると、テキストにフェードインとフェードアウトのアニメーションを加えることができます。
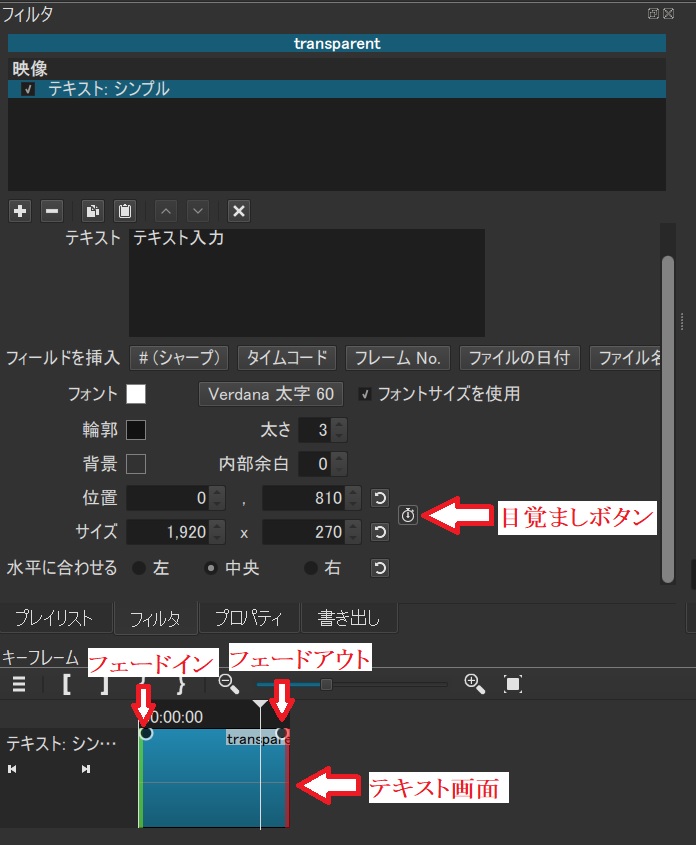
会話に合わせてテキストを表示
①タイムラインにカーソルを合わせ、右クリック、トラック操作、映像トラックを追加の順にクリックし映像トラックを追加します。(映像トラック3本状態にする)
②タイムラインの動画を再生して、会話を聞きながらテキストを入れたい画面を選び停止させます。
③テキスト文字(会話文)を挿入する空のタイムラインをクリックし、フィルタをクリックします。
④フィルタ欄のフィルタを追加ボタン(「+」マーク)をクリックします。
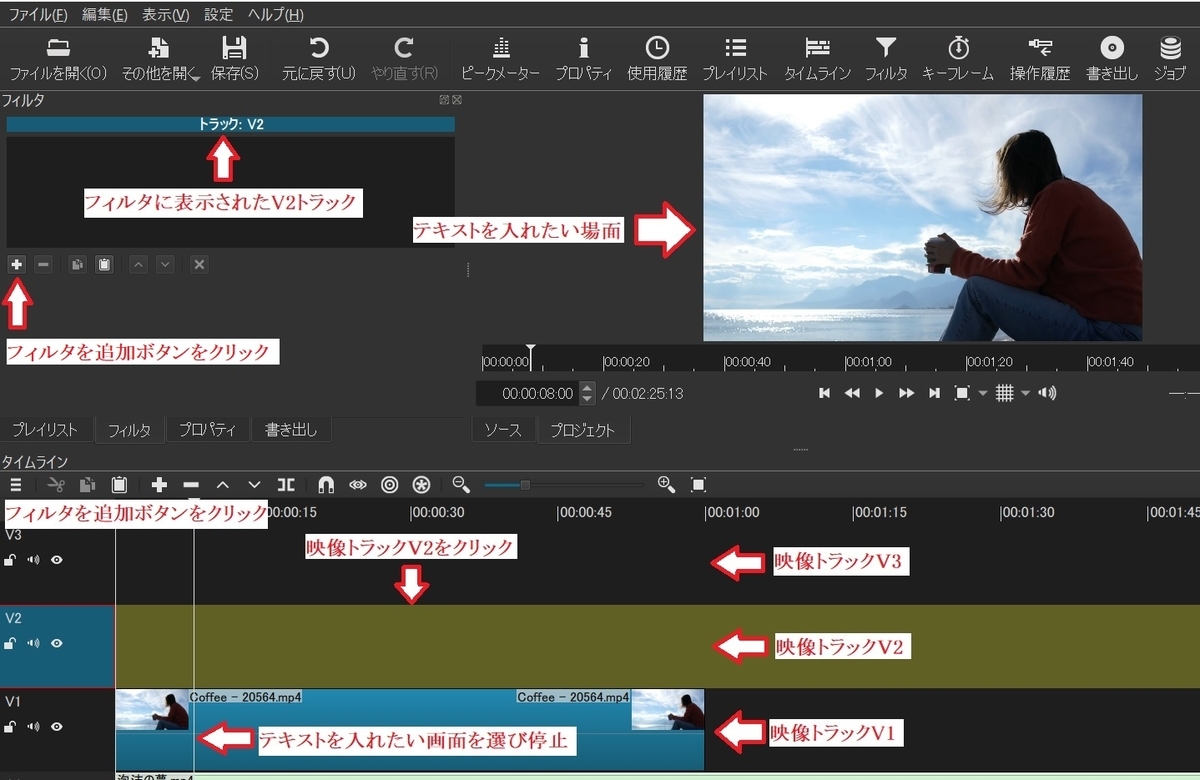
⑤表示された一覧から「お気に入りのフィルタを表示」をクリックし、テキスト・リッチテキストをクリックします。
⑥画面上部の「その他を開く」をクリック後、「テキスト」をクリックします。
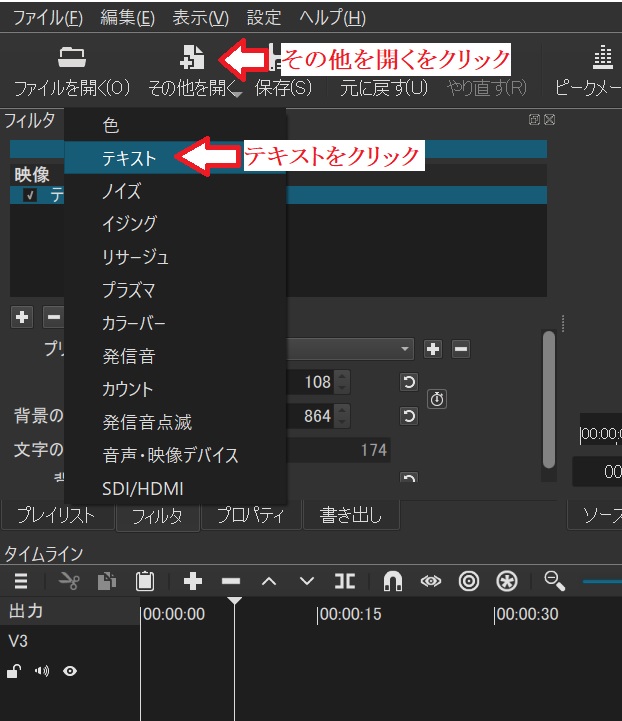
⑦表示されたテキスト記入欄に任意のテキスト文字を記入し「OK」をクリックします。
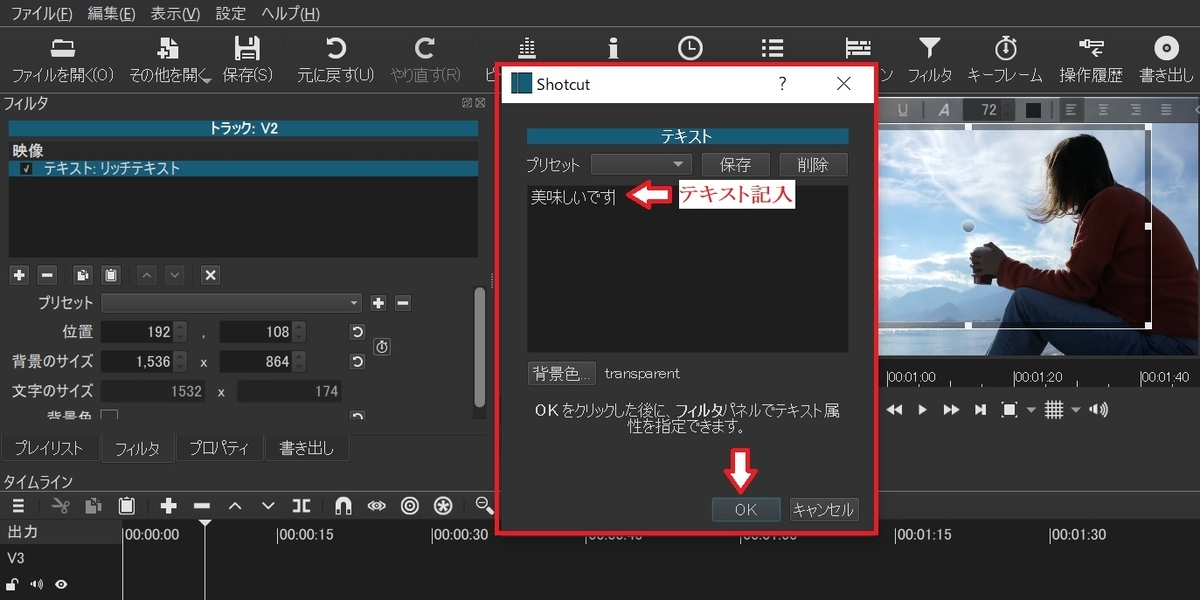
⑧プレビュー画面に表示されたテキスト文をドラッグ&ドロップでタイムラインの映像トラックV2に貼り付けます。
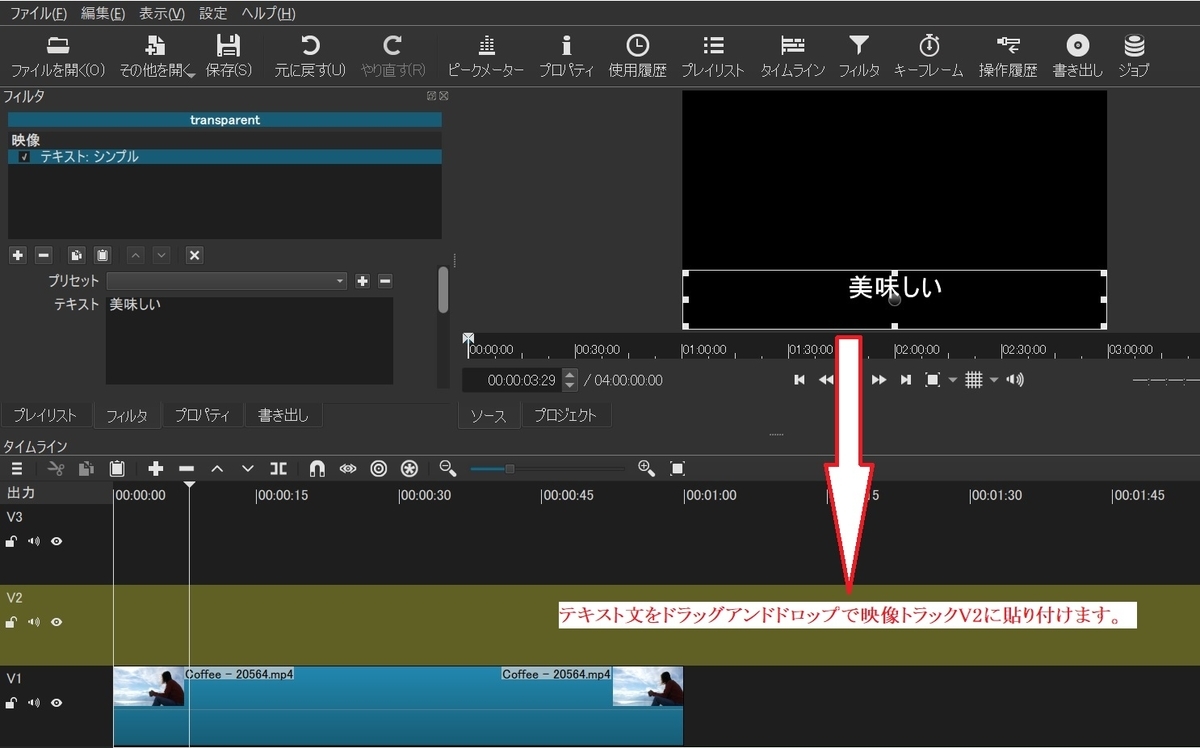
⑨タイムラインの映像トラックV2に貼り付けたテキスト画像を、②で合わせた再生ヘッドの位置(会話形式のテキストを入れたい場面)に移動させスタート位置を合わせます。

⑩画面中央付近の「プロジェクト」ボタンをクリックし、プレビュー画面にテキストを表示させます。
⑪プレビュー画面のテキスト中央にある丸マークにカーソルを合わせ、左クリックしたまま、任意の位置にテキストを移動させます。
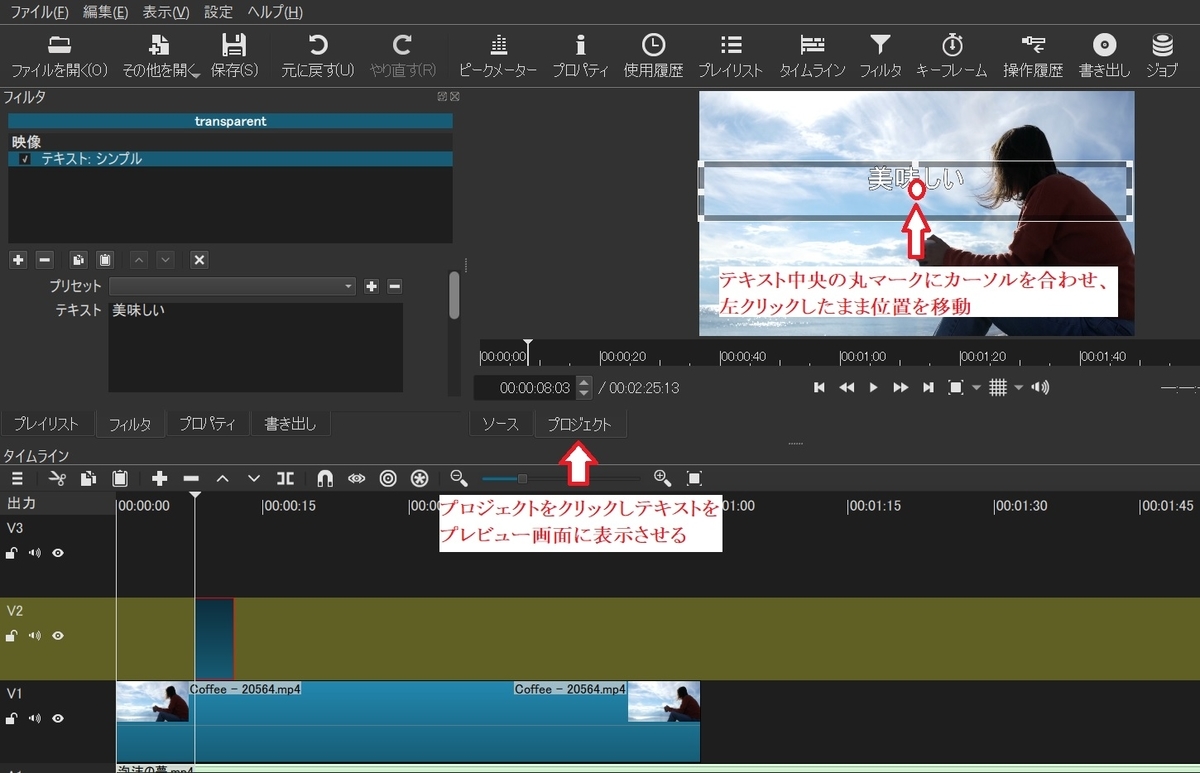
⑫映像トラックV2に貼り付けたテキスト画像をクリックし、音声を聞きながらテキストを表示させたい位置まで伸ばします。
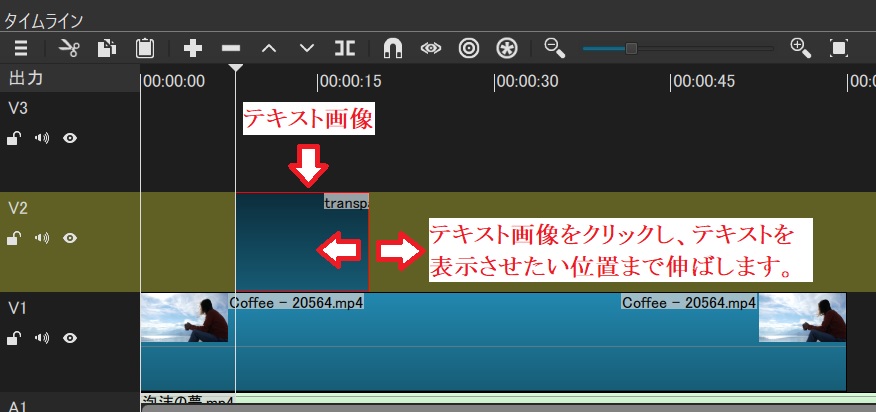
⑬映像トラックV3をクリックし、画面上部の「その他を開く」をクリック後、「テキスト」をクリックし何も記入しない状態で「OK」をクリックします。
⑭テキスト欄に表示された「フィルタパネルからテキストを編集します。」を消去します。
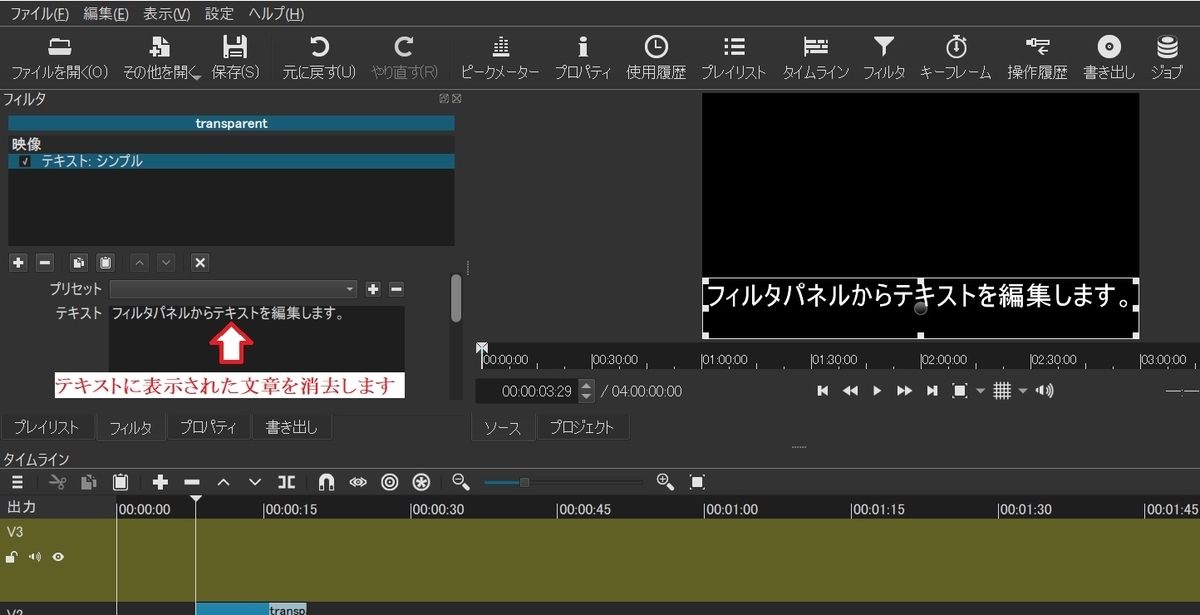
⑮プレビュー画面にカーソルを合わせ左クリックしたまま、映像トラックV3にドラッグ&ドロップします。
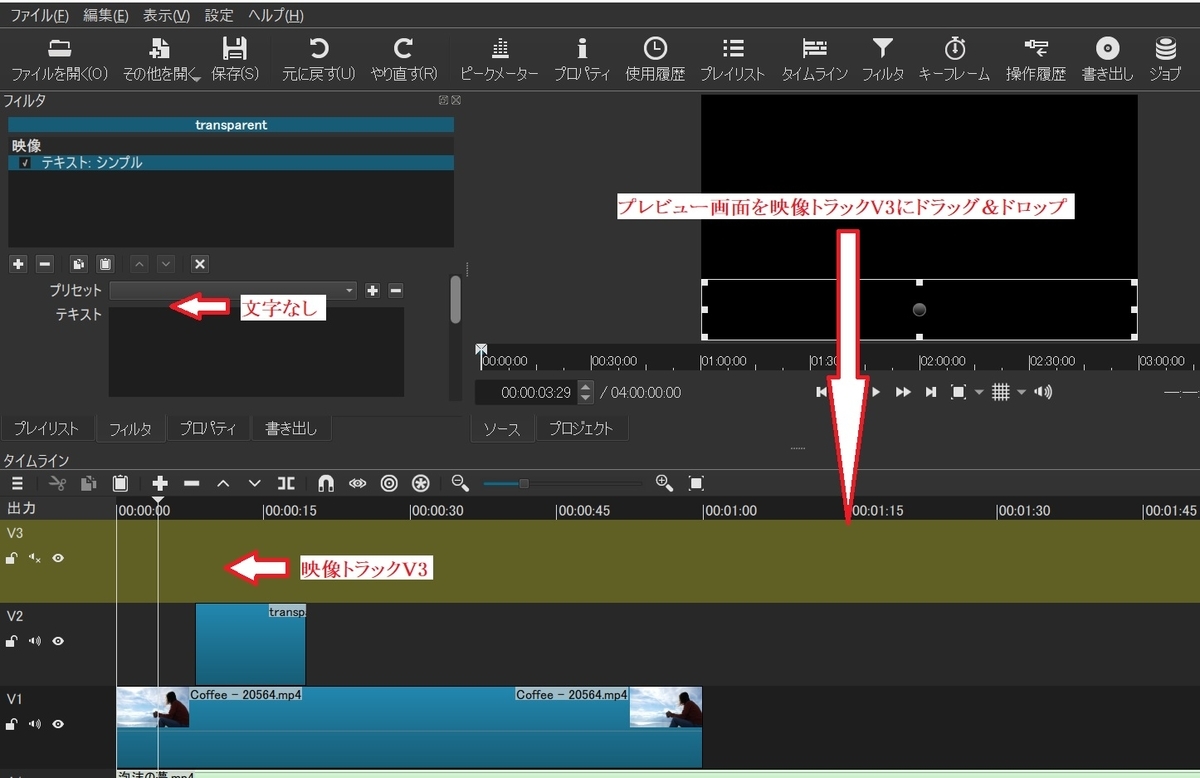
⑯映像トラックV3にドラッグ&ドロップした文字なしのテキストを映像トラックV2のテキストとスタート位置を合わせ、長さも同じに調整します。

⑰V2のテキストをV3のテキストに重ならないように、右側に移動させます。
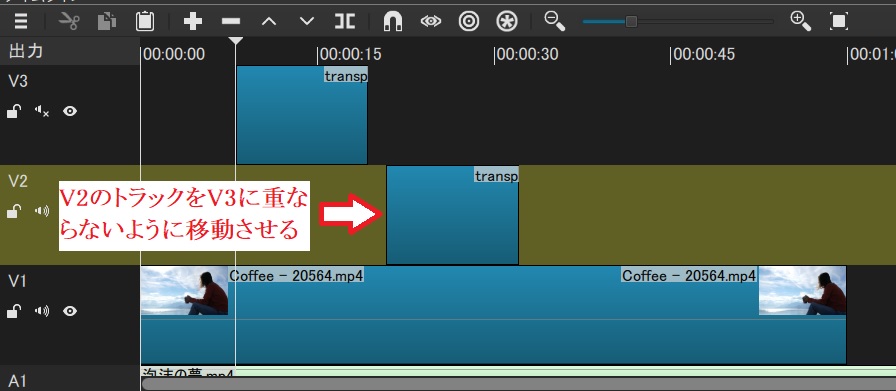
⑱V3にある文字なしのテキストをドロップ&ドラックでV2トラックに移動させ、テキスト表示ポイントより前に貼り付けます。
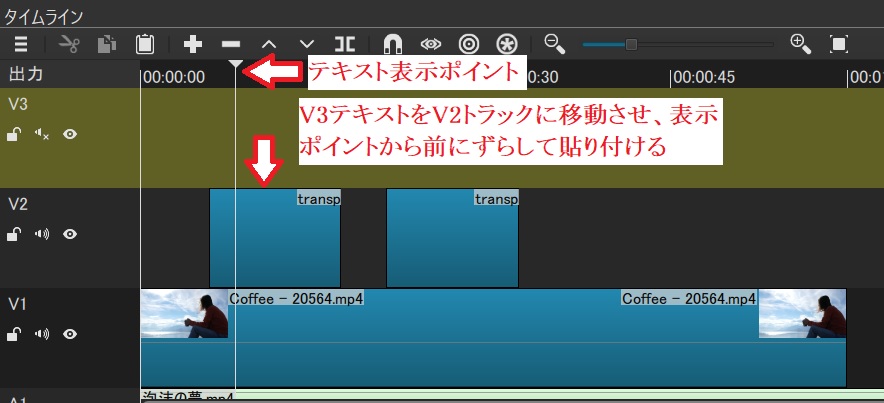
⑲V2トラックのテキストをドロップ&ドラックで再度テキスト表示ポイントまで移動させ、文字なしテキストに一部重ねてトランジェイションを作ります。
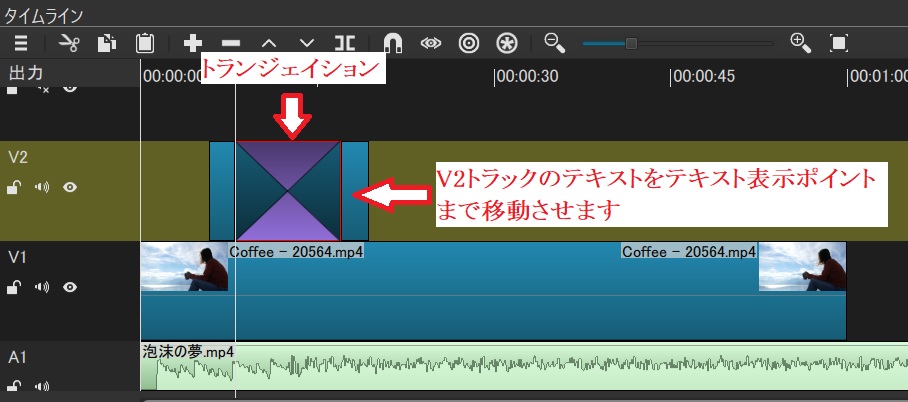
⑳画面左プロパティ、トランジェイション欄に表示された「映像」欄の「ディゾルブ」をクリックして表示された一覧から「水平」を選んでクリックします。

㉑プレビュー画面下にある「再生」ボタンをクリックし、設定したテキスト画面が音声と合うように徐々に表示されることを確認します。ずれている場合はタイミングが合うように、テキストの位置を微調します。

編集動画を出力する(エンコード)
①タイムライン上で編集した動画を出力するには、画面右上にあるメニューの「書き出し」ボタンをクリックします。
②「書き出しパネル」が表示されるので、「H.264 High」か「YouTube」を選びます。
③「ファイルの書き出し」ボタンをクリックします。
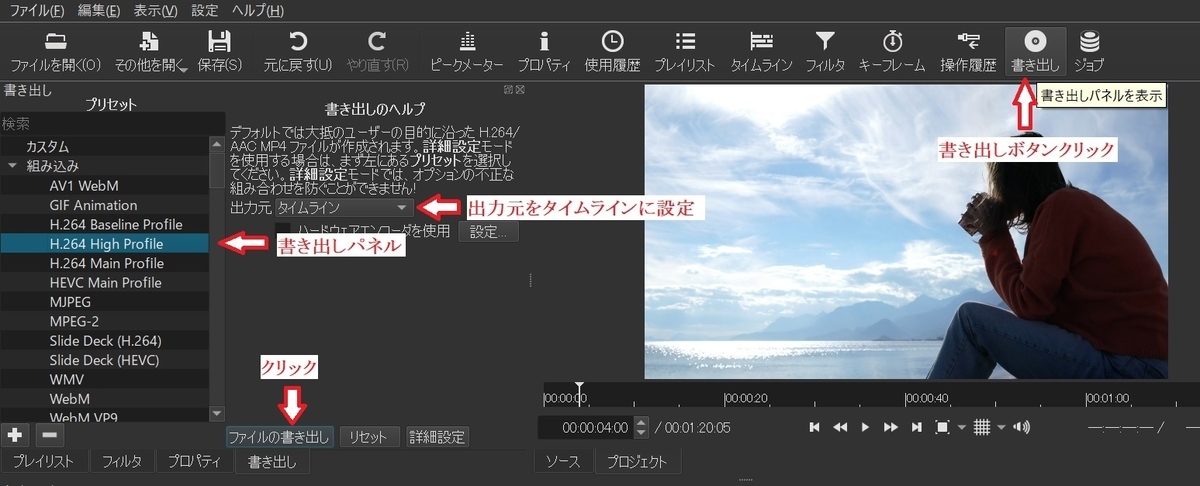
④ファイルの書き出し画面が表示されるので、保存先とファイル名を決めて「保存」をクリックします。
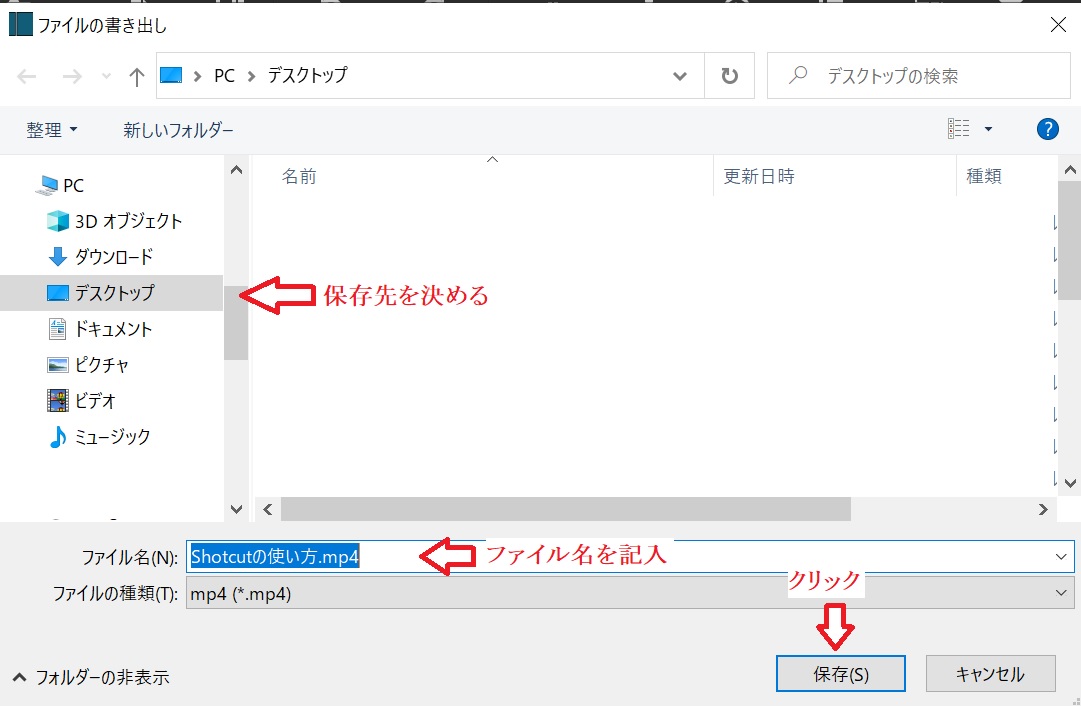
⑤動画ファイルの出力が始まるので、完了したら出力した動画ファイルを再生して確認します。
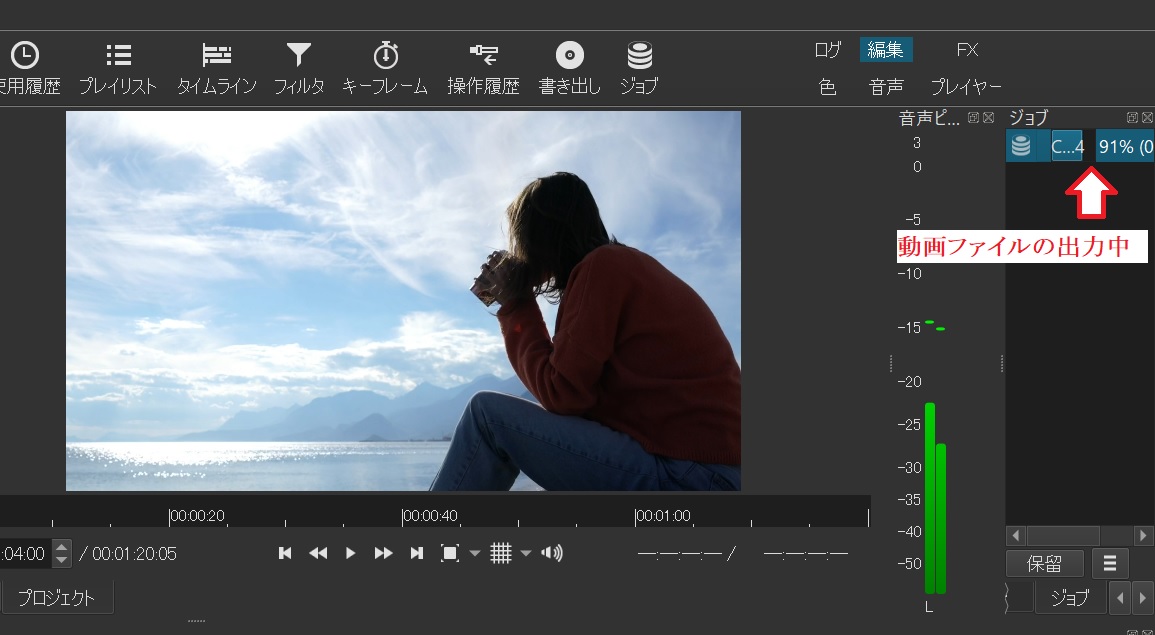
【参考動画】
無料の動画編集ソフト ShotCutの使い方 カット編集からmp4保存まで - YouTube
無料動画編集ソフトShotcut 文字・字幕の入れ方 - YouTube