無料ソフト“DVD Flick V2”を使ったDVDの作成
“DVD Flick V2”のインストール
1、下記サイトから無料の“DVD Filck V2”をダウンロードしパソコンにインストールします。
2、任意で下記のサイトからインストールした“DVD Flick V2”を日本語化します。
(注)下記“DVD Flick V2”の説明は、英語版での説明になっています。
“DVD Flick V2”でDVDデータを作成
1、“DVD Filck V2”を起動し、DVDにしたい動画をドラッグ&ドロップ。

2、ドラッグ&ドロップした動画を選び、右側の“Edit title”ボタンをクリックし、“タイトルのプロパティ”を開く。

3、“タイトルのプロパティ”右側に有る“General”をクリックし、必要に応じて動画タイトルやアスペクト比を設定する。(初期状態でもOK)
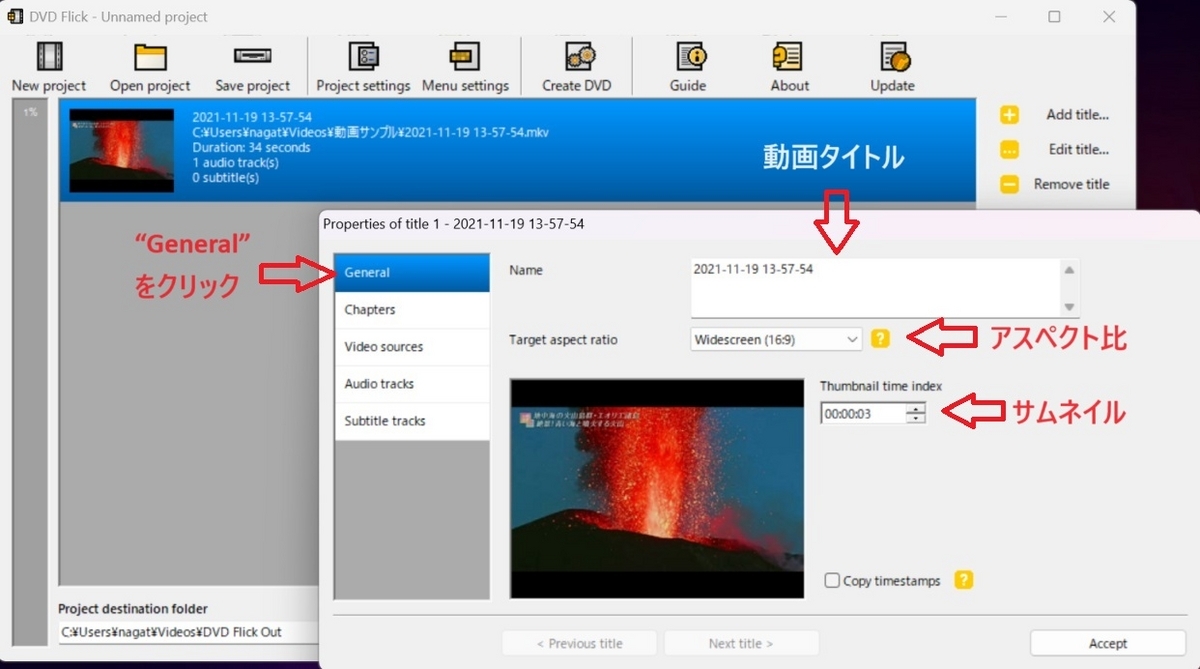
4、同様に“Thumbnail time index”のTimeを変更し、DVDメニューで表示される動画の静止画面を設定する。

5、その他“Chapters”ボタンでチャプターの分割時間の設定、“Video sources”ボタンで外部ファイルの追加、“Audio trcks”ボタンで音声言語の選択、“Subtitle tracks”ボタンで字幕の追加を任意で設定。(初期状態でもOK)
6、設定完了後、“Accept”ボタンをクリック。
7、DVDのメニューを作成する場合は、画面上部の“Menu settings”ボタンをクリックし任意のメニューテンプレートを選択。
8、メニューテンプレート選択後“Preview”ボタンをクリックしてメニュー画面を確認する。
9、メニュー作成後“Accept”ボタンをクリック。

*DVDのメニューとは、本編が始まる前にDVDに収録された映像コンテンツの内容が画面上で確認でき、さらにリモコンでメニュー画面のボタンを決定すると、そのコンテンツから映像再生が始まる機能。 チャプター設定と似ているが、大きく違うところは本編が始まる前にメニュー画面が表示される。
出力先フォルダの作成
1、画面右下の“Browse ...(Browse for destination folder)”ボタンをクリックし、表示された“フォルダーの参照”画面から「新しいフォルダーの作成(N)」ボタンをクリックし、❝C:¥❞直下に半角英数字で出力先フォルダー(例C:¥DVD Flick)を作成し“OK”ボタンをクリックする。
2、出力先フォルダー(例C:¥DVD Flick)を作成後、“Browse ...”ボタンをクリックし、表示された“フォルダーの参照”画面から❝C:¥❞直下にある出力先フォルダー(例C:¥DVD Flick)を探して“OK”ボタンをクリックする。
3、“OK”ボタンクリック後、画面下の“Project destination folder”欄に指定した出力先フォルダー(例C:¥DVD Flick)が表示された事を確認する。
(絶対にC:¥の状態で「OK」を押さない事。C:¥以下が全て消去されてしまいます。)
*「プロジェクトの出力先に標準的ではない文字コードがふくまれています。フォルダ名を正しく訂正するか新しいフォルダを選択してください」と云うメッセージが表示された場合は、新しく作った“出力先フォルダー”名が半角英数な事を確認する。
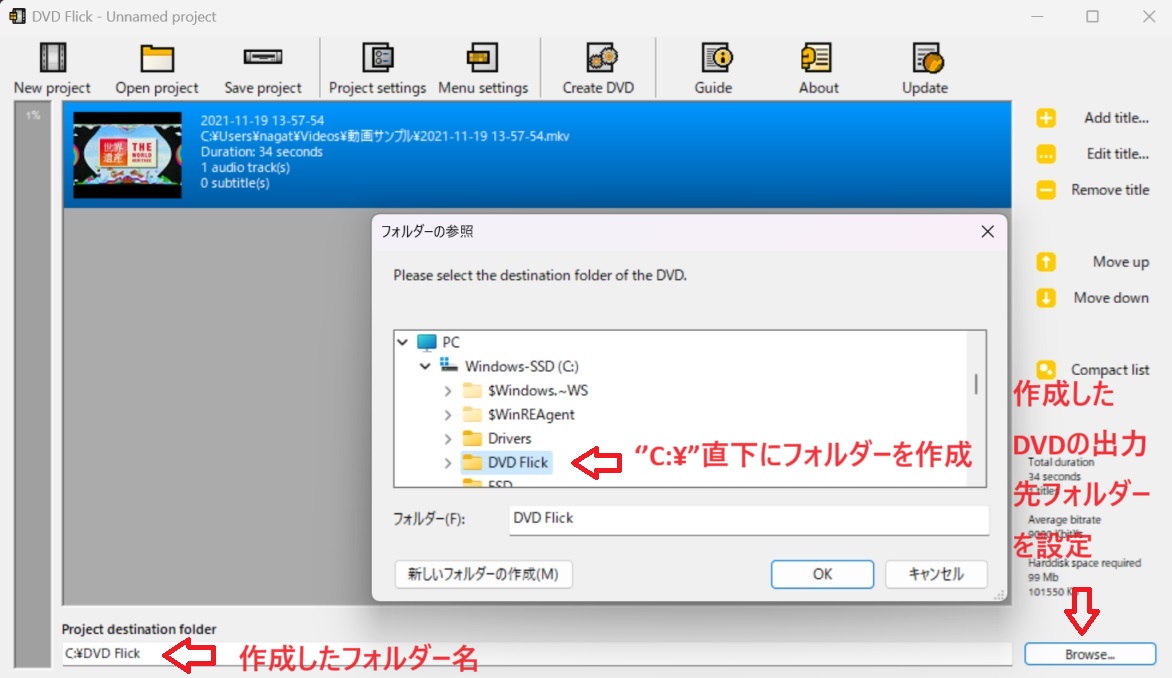
4、画面上部の“Create DVD”ボタンをクリックします。
5、“Create DVD”ボタンをクリック後、以前作成したDVDのデータが出力先フォルダーに残っている場合“WARNING”と表示されるので、上書きしても良い場合は“Yes”をクリックします。
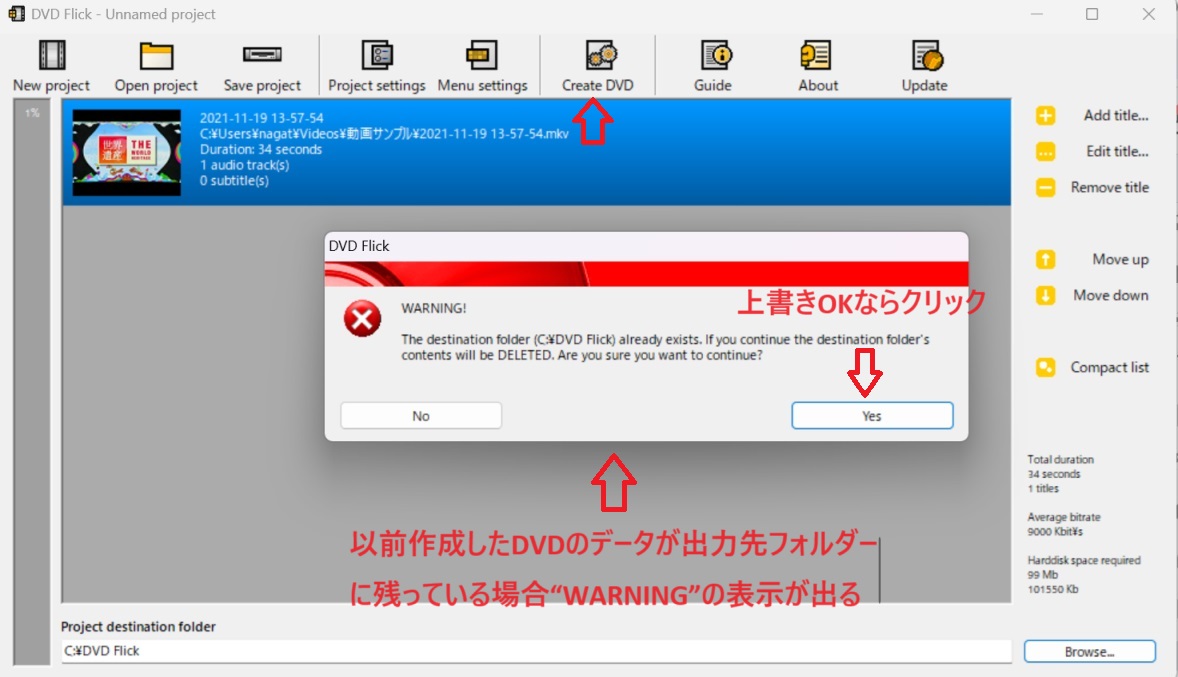
6、“DVD Flick Done”画面が表示され、DVDデータの作成が始まるので、左下に“Finished”の表示が出るまで待って右下の“Close”ボタンをクリックします。
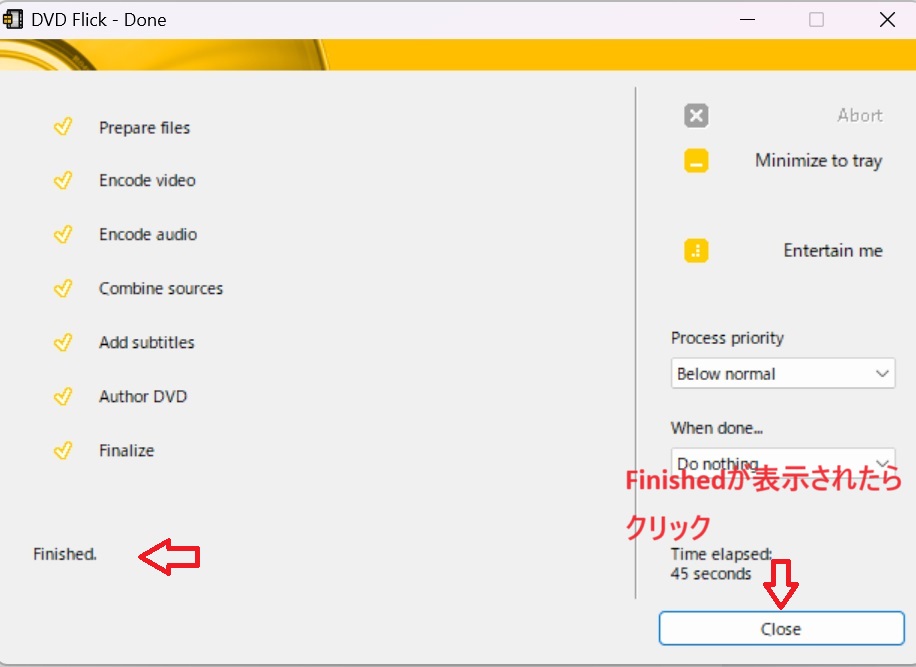
“ImgBurn”のインストール
“ImgBurn”はCD/DVD/HD DVD/BD(Blu-ray Disc) メディアへの書き込みに特化したライティングソフト。
1、下記サイトから無料の“ImgBurn”をダウンロードしパソコンにインストールします。
ImgBurn | CD,DVD,BD,HD DVD 読み込み&書き込みのフリーソフトImgBurnの使い方
“ImgBurn”によるDVDの作成
1、インストールした“ImgBurn”をクリックして起動し“EZモード”を表示します。
2、“EZモード“画面より、“ファイル/フォルダからイメージファイルを作成”を選択しクリックします。

3、ISOファイルの作成画面になるので、❝C:¥❞直下にある出力先フォルダー(例C:¥DVD Flick)からDVDにしたい映像の[VIDEO_TS]と[AUDIO_TS]フォルダをImgBurnにドラッグ&ドロップします。
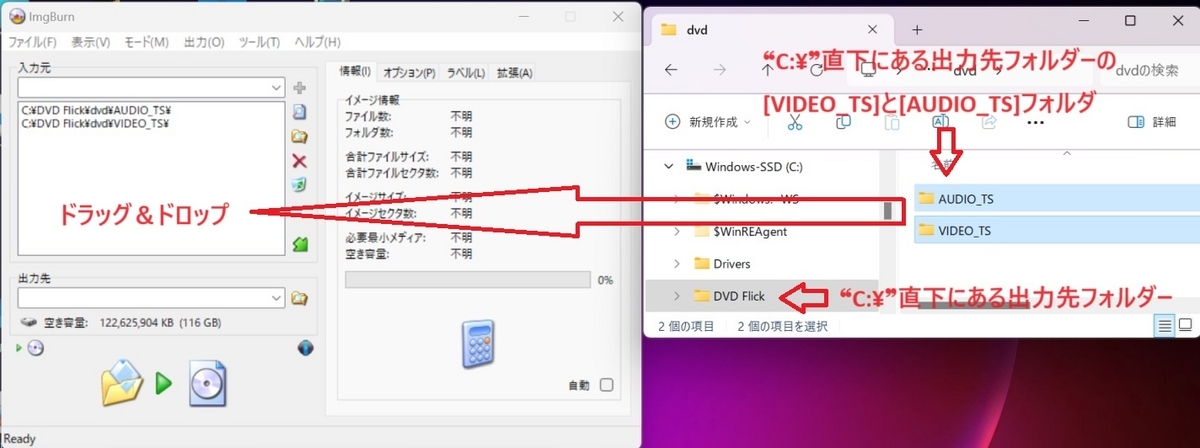
4、画面右側の“オプション(P)”をクリックし、ファイルシステムがISO9660+UDF、リビジョンがUDF 1.02 に設定されている事を確認し、左下の“構築”ボタンをクリックします。
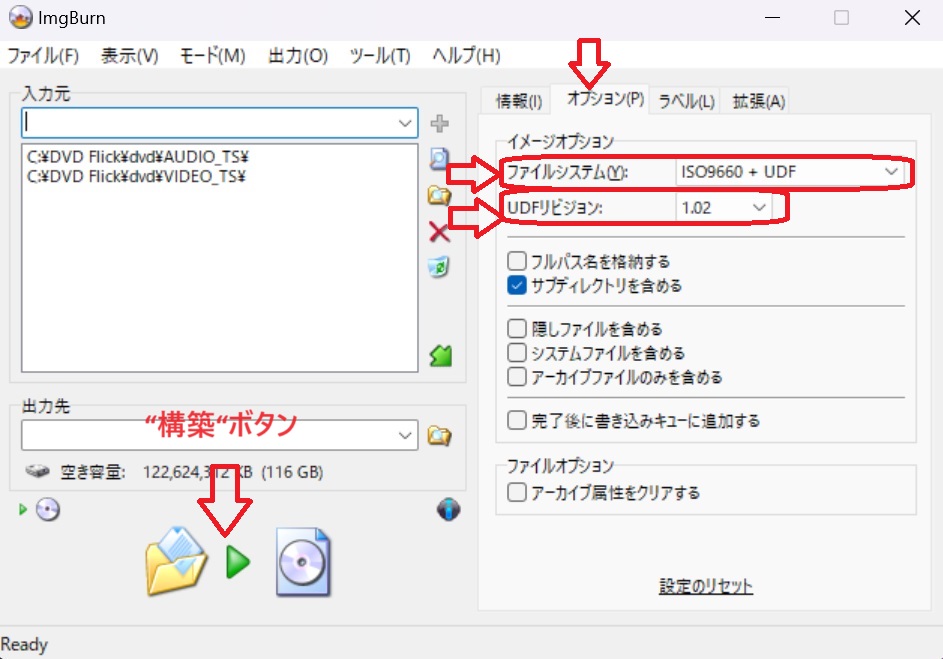
5、作成された“ISO Files”(イメージファイル)の出力先画面が表示されるので、任意の場所(例:ドキュメント)を指定し、“ファイル名”欄に任意の名前を記入後“保存”ボタンをクリックします。
*DVDには、そのディスクの名前を付けることができ、それがボリュームネームです。
DVD のボリュームネームを付ける場合、ボリュームネームに使える文字は半角大文字英数字のみで文字数は最大32 文字までです。
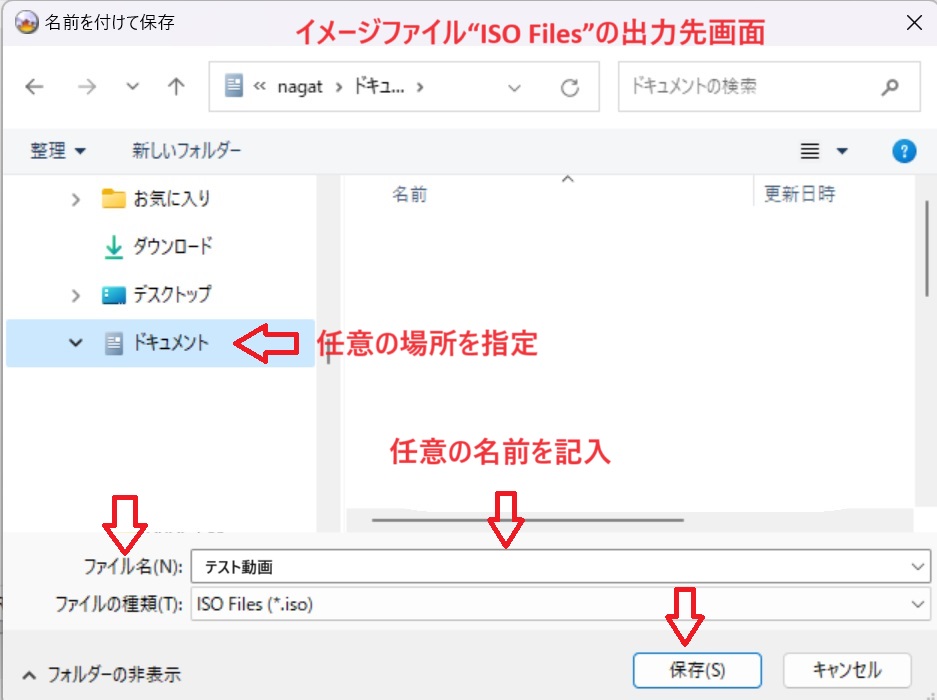
6、“保存”ボタンをクリックすると“ISO Files”の作成が始まり、終了すると「ImgBurn」画面が消えるので、指定した任意の場所(例:ドキュメント)に任意の名前を付けた“ISO Files”が出来ている事を確認します。
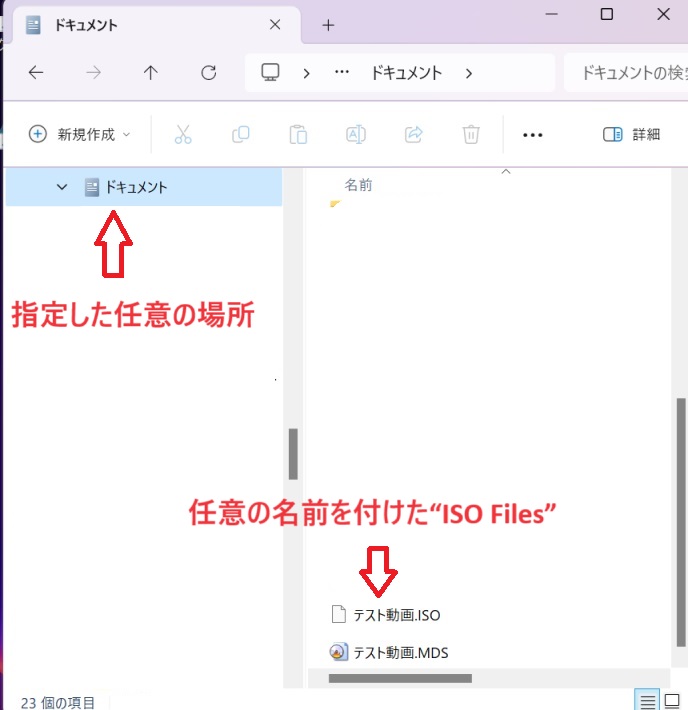
ディスクへ書き込み
1、“ImgBurn“をクリックし、“イメージファイルをディスクに書き込み“ボタンを選択してクリックします。
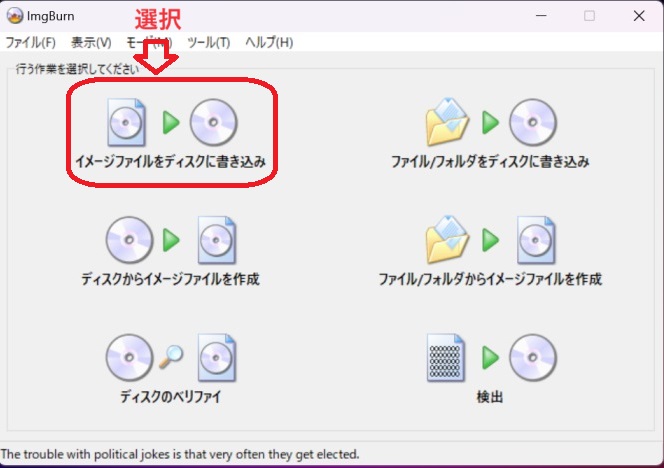
2、表示された画面の左上“入力元“に有る“参照“ボタンをクリックし、先に作成した“ISO Files”を指定し、“”開く”ボタンをクリックします。

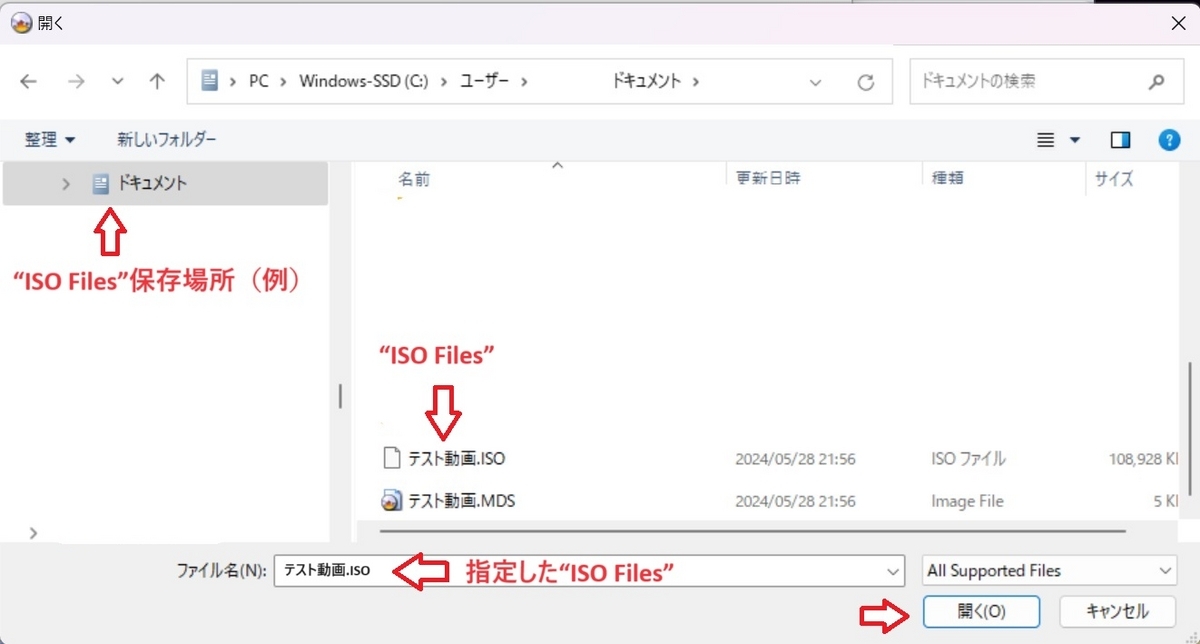
3、書き込み可能なDVD-R、DVD-RWをDVDドライブに入れ、表示された画面の“書き込み“ボタンをクリックします。
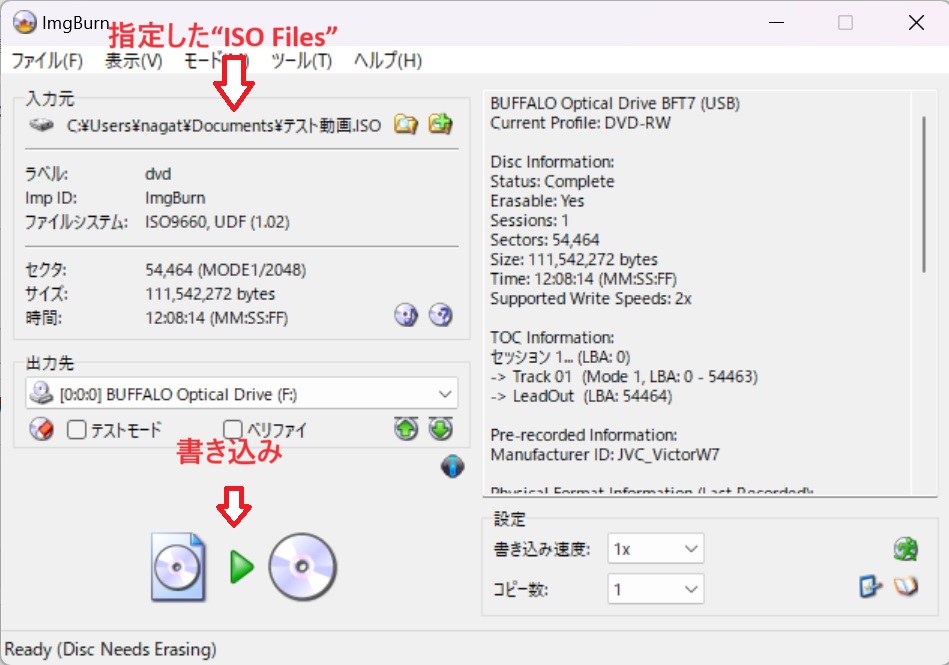
4、書き込みが始まります。
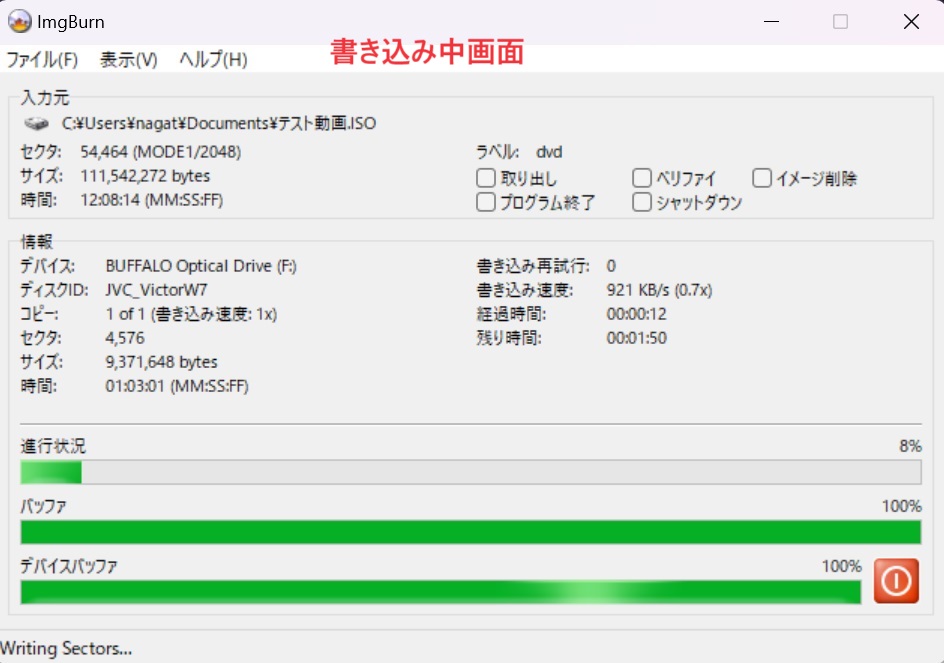
5、書き込みが終了すると、“Operation Successfully Completed!“と表示されるので“OK“ボタンをクリックします。
6、“ImgBurn”を終了し、DVDドライブからデスクを取り出しデスクに作成した動画が入っているか確認します。