ハンディカムで撮影した動画をパソコンに保存したり、DVDにする事は有りますが、レンタルDVDや販売されているDVDなどの動画を自分のパソコンに保存したり、DVD-Rにコピーして何時でも好きな時に見れるようにする方法が有ります。特にレンタルDVDは返却期限がありますので、自分のパソコンにデーターが保存できればパソコンやスマホ、タブレットで何時でも何回でも見ることが出来て便利です。
データーをパソコンに取り込むリッピングソフト
DVDデーターをパソコンに保存する方法としては、DVDビデオソフトや音楽CD等のデジタルデータをパソコンに取り込む「リッピング」と云う方法が有ります。
このリッピングを行うために必要なのがリッピングソフトで、「DVD Shrink」と云う無料ソフトも有りますが開発が終了していて、最近のDVD(例:“スターウォーズ”“アナと雪の女王”等)のコピーは出来ない場合が有ります。従って、最近のDVDをコピーしたい場合は、他の有料DVDコピーソフトを購入する必要が有ります。
有料DVDコピーソフトには、「DVDFab」「VideoProc」「WinX DVD Ripper Platinumu」などが有ります。その中で私は最近のDVDもコピー出来て、多機能な「DVDFab」を価格は少々高めでしたが購入して使っています。
このソフトでレンタルDVDをコピーしたり、DVDの動画データーをパソコンに保存する方法に付いて記載します。
下記は、『DVDFab12』のダウンロードサイトです。
DVDFab12でDVDをコピーする。
『DVDFab12』を購入しパソコンにインストールすると「DVDFab12」と「DVDFab12 mini」のアイコンが表示されます。インストール方法については、下記を参照してください。
①ディスクをそのままコピーするだけなら「DVDFab12 mini」が簡単なので「DVDFab12 mini」を起動します。
②コピーしたいDVDをパソコンに接続したDVDプレーヤーに入れます。
③「DVDFab12 mini」の画面で、「COPY」ボタンをクリックします。
④次に画面中央左側の“+”マークをクリックします。

⑤コピー元のディスクの読み込みが始まります。
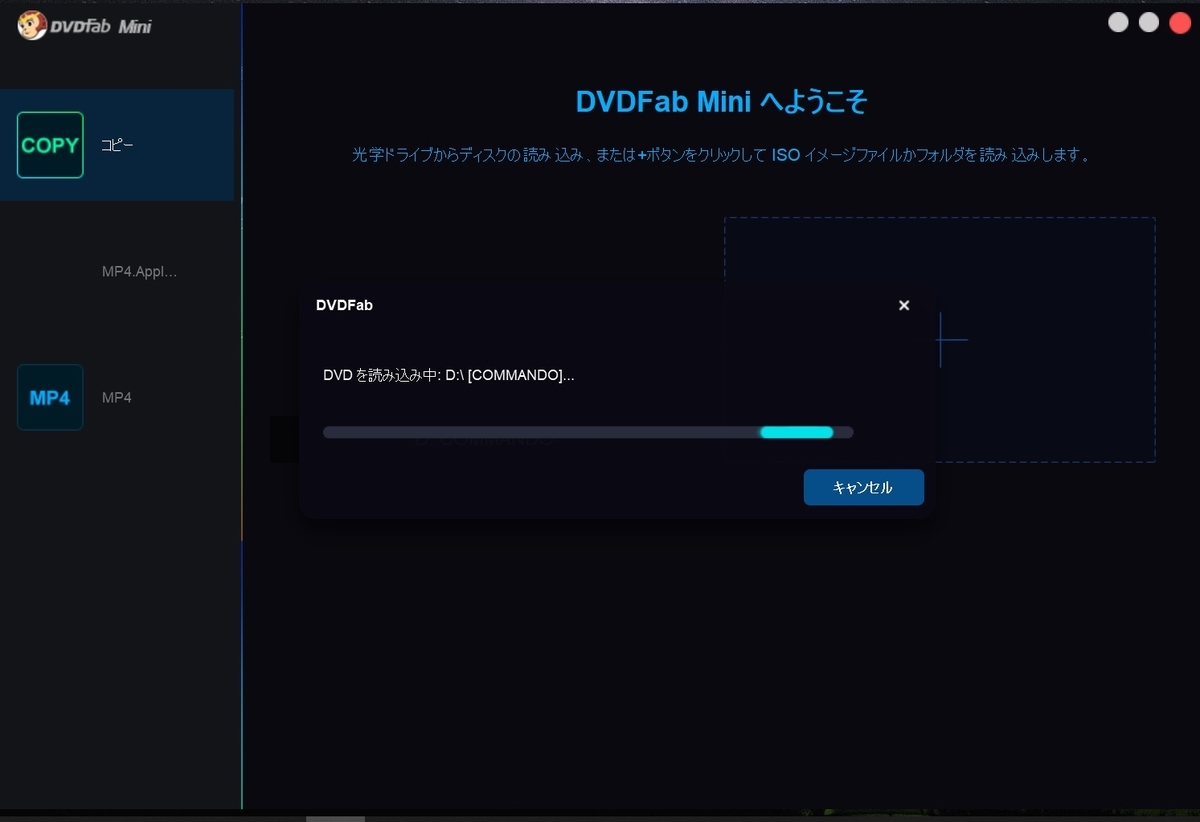
⑥モードの選択(片面一層はDVD-5、片面二層であればDVD-9を選ぶ)と出力先のディスクを指定し開始をクリックします。
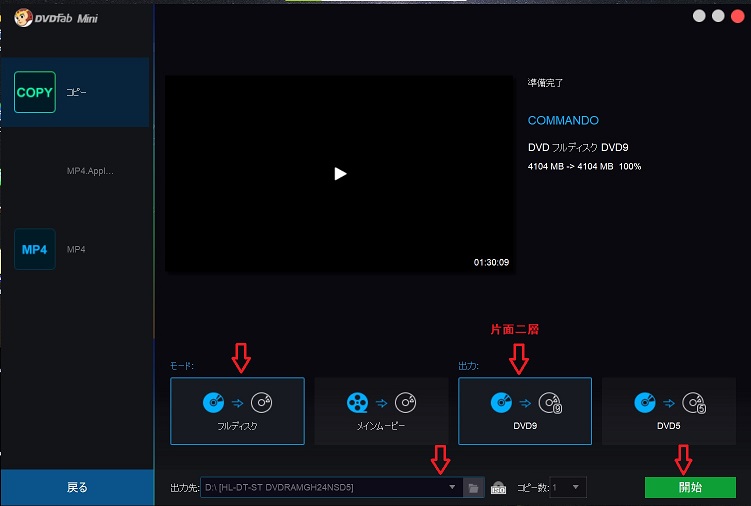
⑦読み込みが終了するとブランクディスクの挿入を指示されるので、ディスクを挿入します。
⑧書き込みが開始されます。
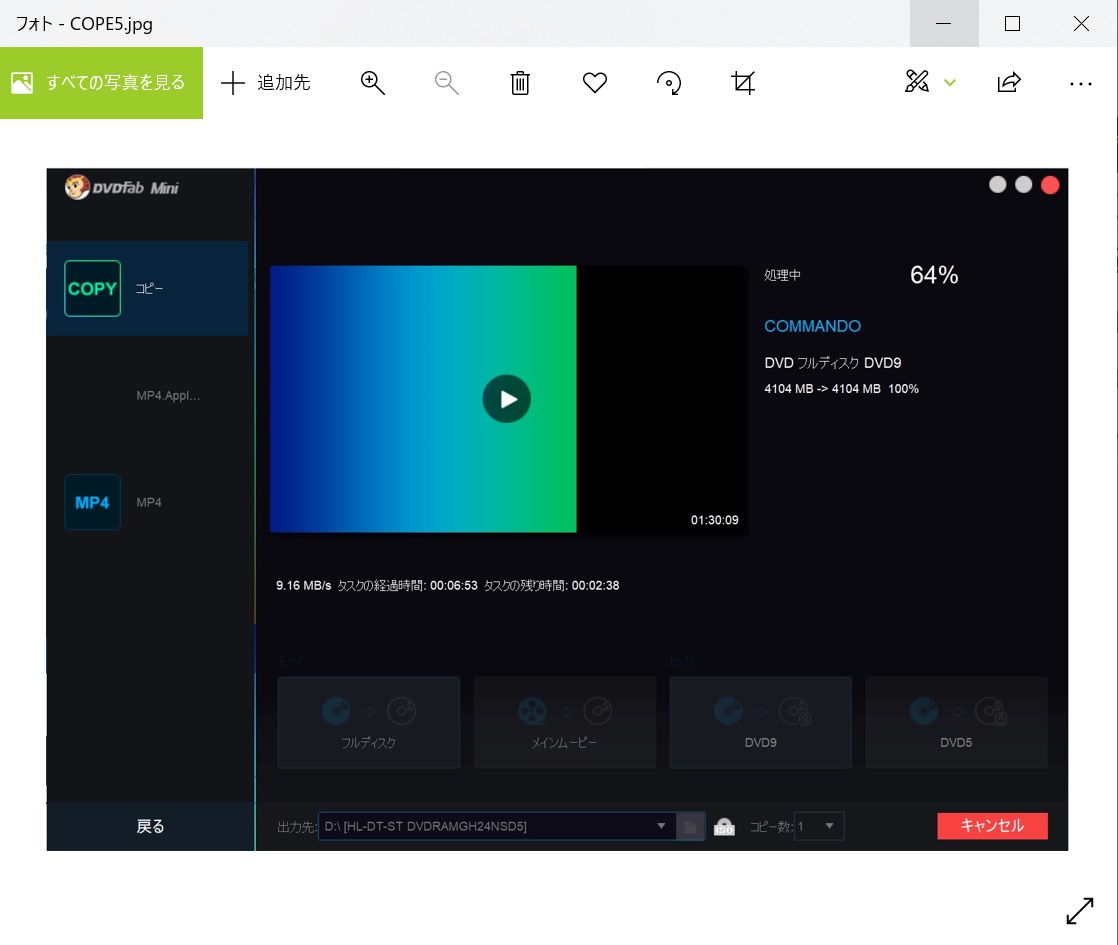
⑨ディスクの書き込みが終了すると、DVDプレーヤーのトレーが開きコピーが完了します。
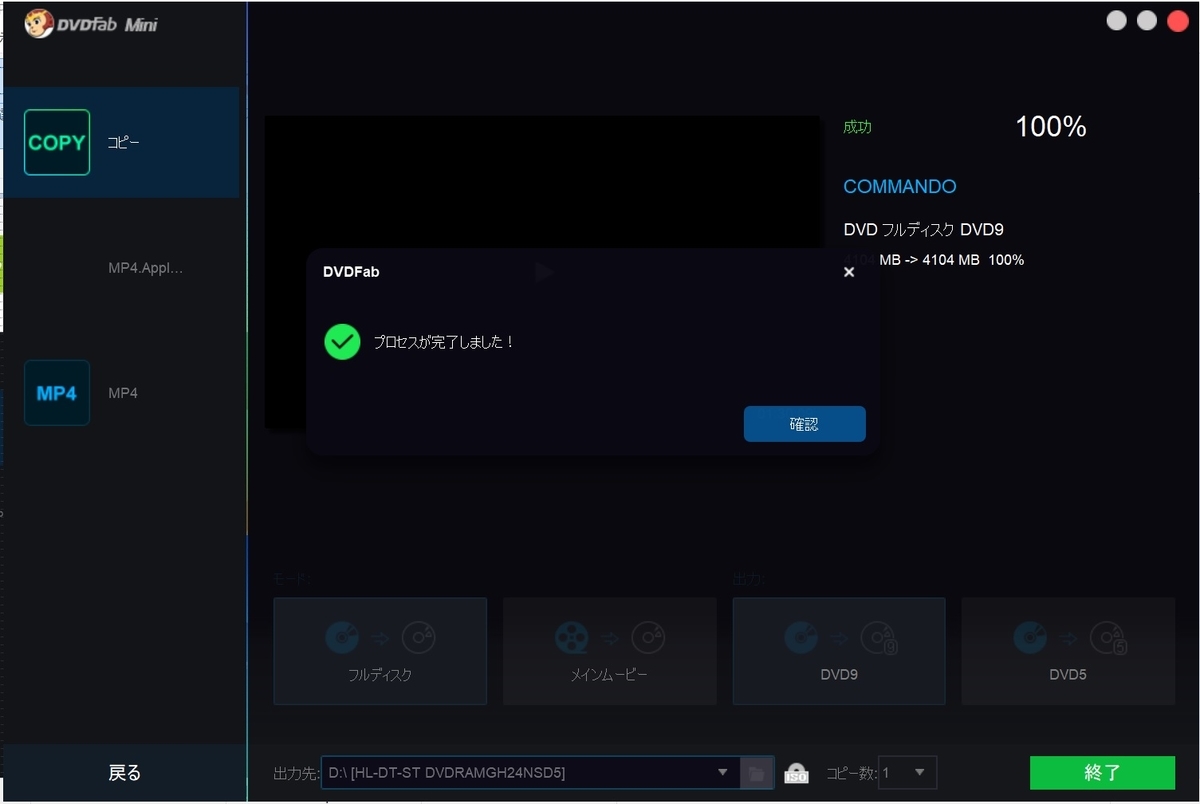
DVDFab12でDVDをリッピングし“MP4”でパソコンに保存する
①「DVDFab12 mini」を起動します。
②リッピングしたいDVDをパソコンに接続したDVDプレーヤーに入れます。
③画面センター右に有る“+”ボタンまたは左の画像タイトル枠をクリックします。
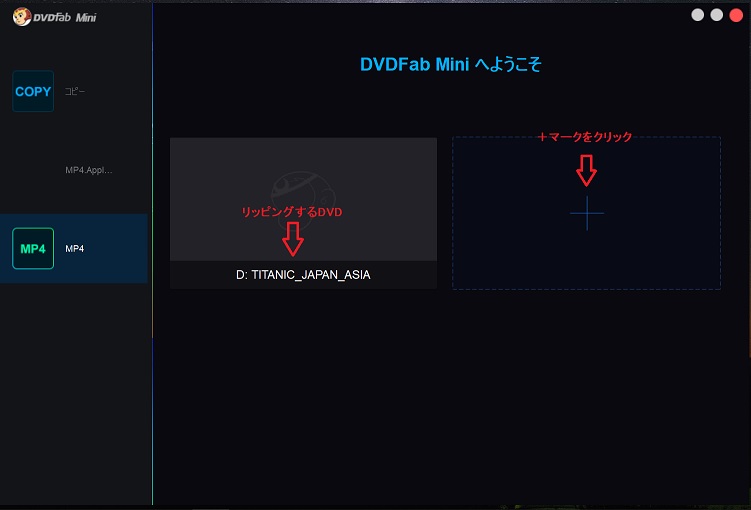
④画面にバーが表示されてコピー元のディスクの読み込みが始まります。

⑤モード(オーディオ、字幕、出力先)を選択して、開始をクリックします。(モードを選択しなければオーディオ、字幕は“J向け”の設定となり、出力先は“ドキュメント>DVDFab>DVDFab12>Video>DVD_VIDEO”になります。
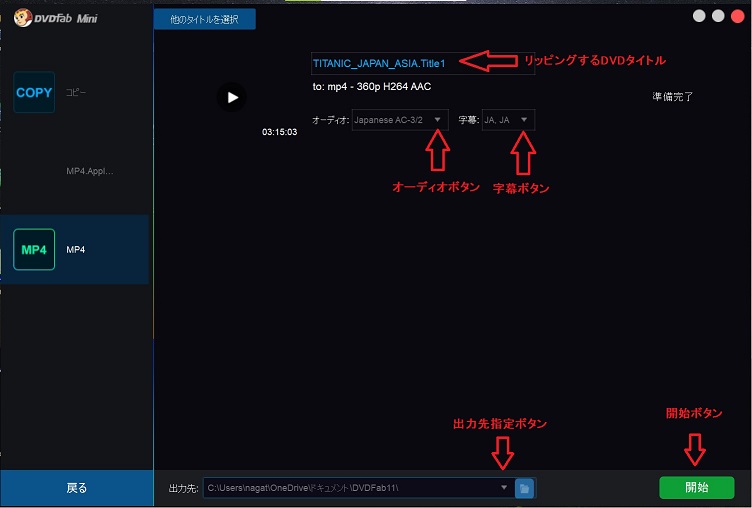
⑥データのハードディスク書き込みが始まり、画面に終了時間と進捗が表示されます。
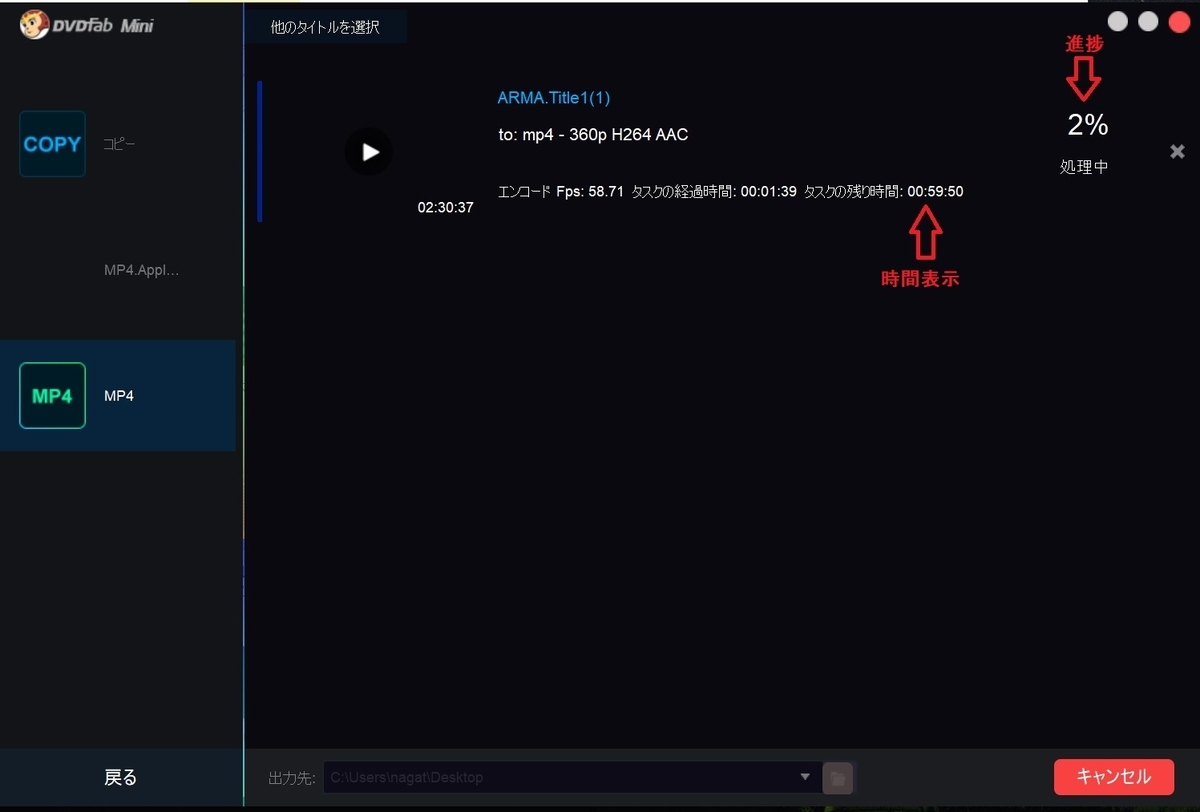
⑦リッピングが完了します。
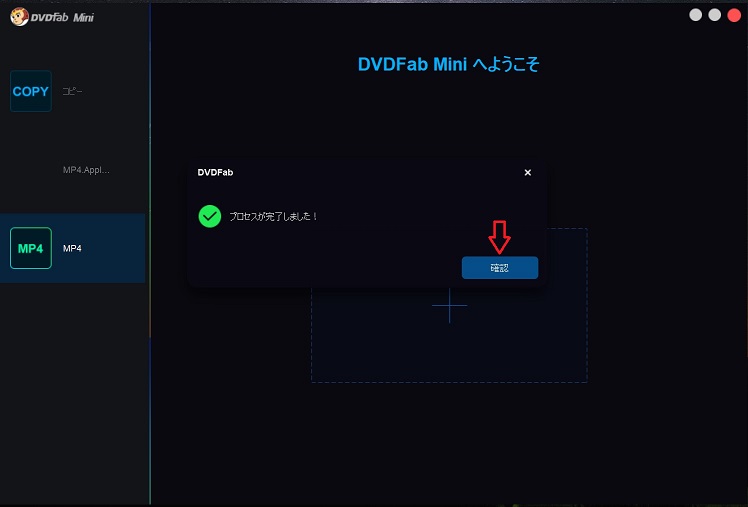
⑧「確認」ボタンをクリックしデーターの保存先を確認します。(出力先を設定しなければ“ドキュメント>DVDFab>DVDFab12>Video>DVD_VIDEO”になります。)

参考サイト