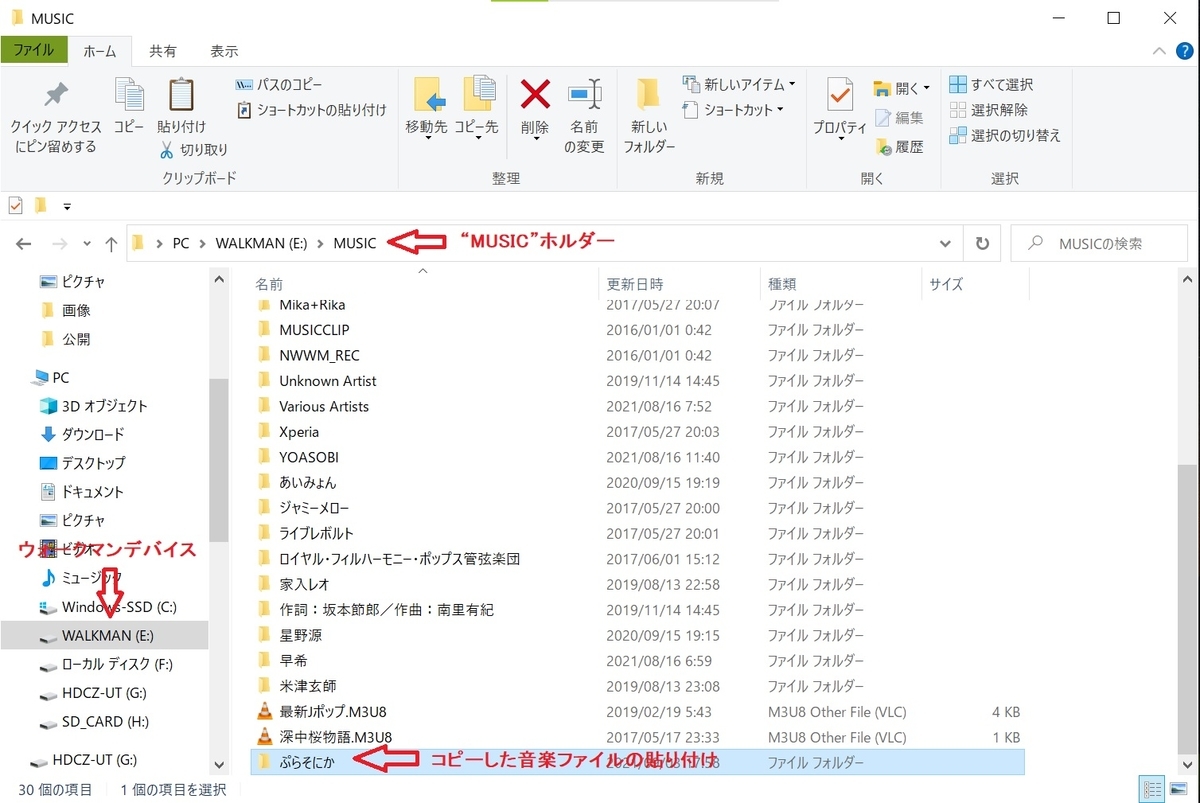音楽CDをコピーする方法
- 『Windows Media Player』で音楽CDから曲を取り込む
- 『Windows Media Player』で取り込んだ曲をディスク(CD-Rなど)に書き込む
- 『Windows Media Player』で音楽をウォークマンへ転送する
レンタルCDや図書館で借りてきた音楽CDをCD-Rにコピーしたり、パソコンに取り込んだ曲をミュージックプレイヤーに録音したりする方法に付いて記載します。
音楽CDをパソコンに取り込む方法には、Windowsに標準で搭載されている無料の『Windows Media Player』を使う方法や、ミュージックプレイヤーに対応したSONYの『Media Go』、iPhoneに対応したAppleの『iTunes』なども有りますが、ここでは『Windows Media Player』を使った方法に付いて記載します。
『Windows Media Player』で音楽CDから曲を取り込む
①パソコンの「スタート」から「すべてのアプリ」→「Windows アクセサリ」→『Windows Media Player』の順にクリックし『Windows Media Player』を起動します。
②取り込みの設定から“形式”は“MP3”、“音質”は“192kbps”を選び設定します。
“形式”は音質と保存容量のバランスを取り、圧縮された形式の“MP3”か“WMA”を選びます。“音質”の標準設定は“128kbps”ですが、人間の耳で聞き取れる範囲の音が十分再生される“192kbps”を選びます。
“音質”は数字が大きくなるほど音質が良くなり、標準設定の“128kbps(最小サイズ)”でも人間の耳に聞こえる範囲の音はほぼ再生されます。保存容量を節約したい場合は“128kbps(最小サイズ)”を選択しても問題有りません。

③CD・DVDドライブに音楽CDをセットします。
④CD情報の読み込みが始まります。
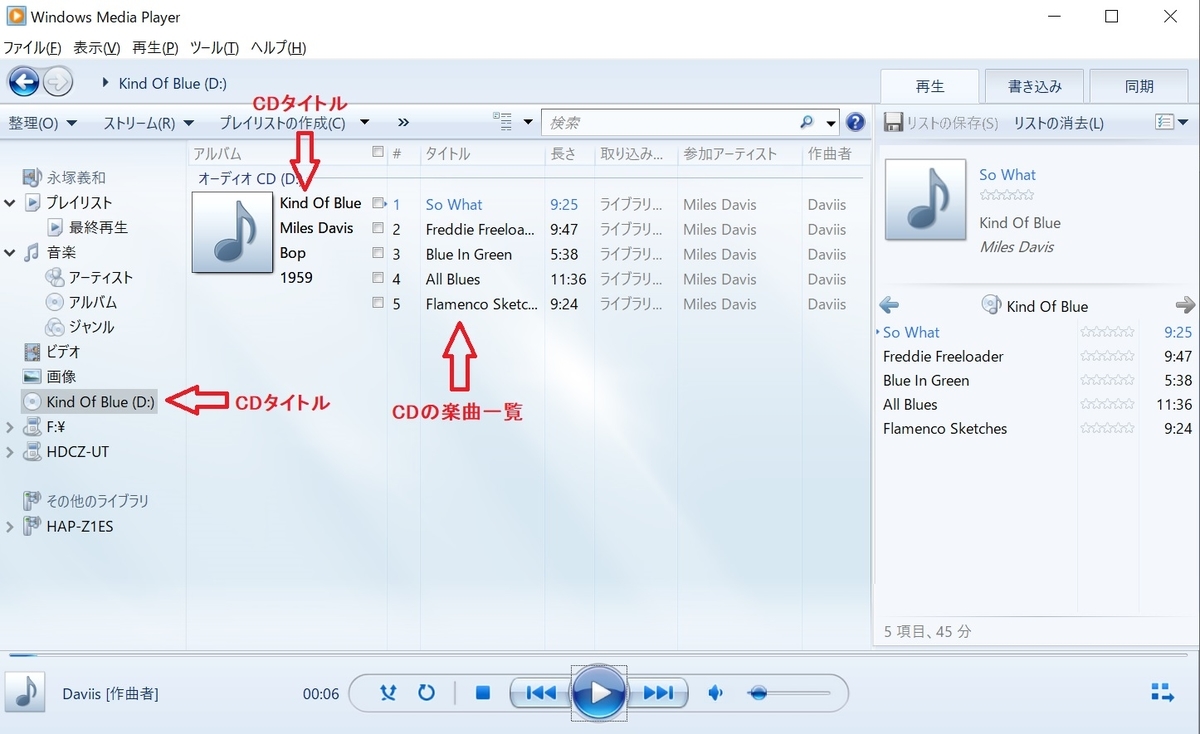
⑤音楽CDの読み込みが完了したら、パソコン画面で取り込みたい曲にチェックを入れます。(初期状態では、すべての曲にチェックが入っています。)
⑥画面左側の一覧から音楽CDのタイトルを右クリックし、表示された一覧から「CDをライブラリに取り込む」をクリックします。
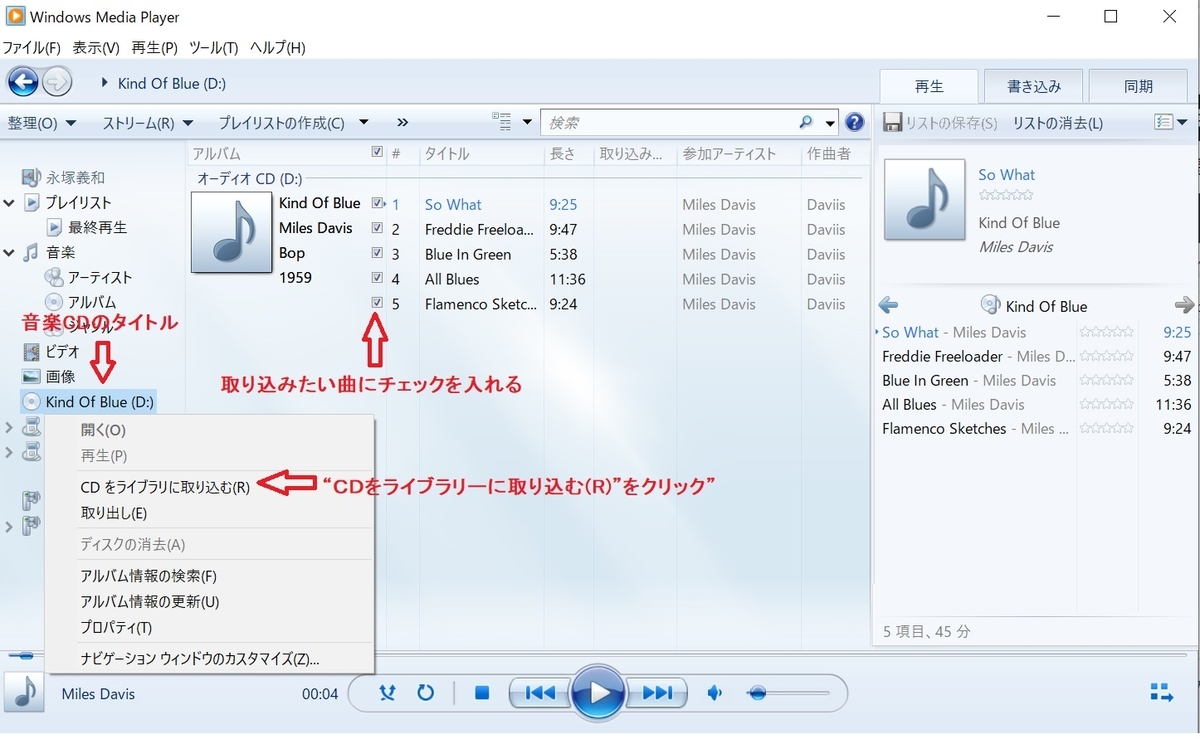
⑦楽曲の取り込みが開始されます。
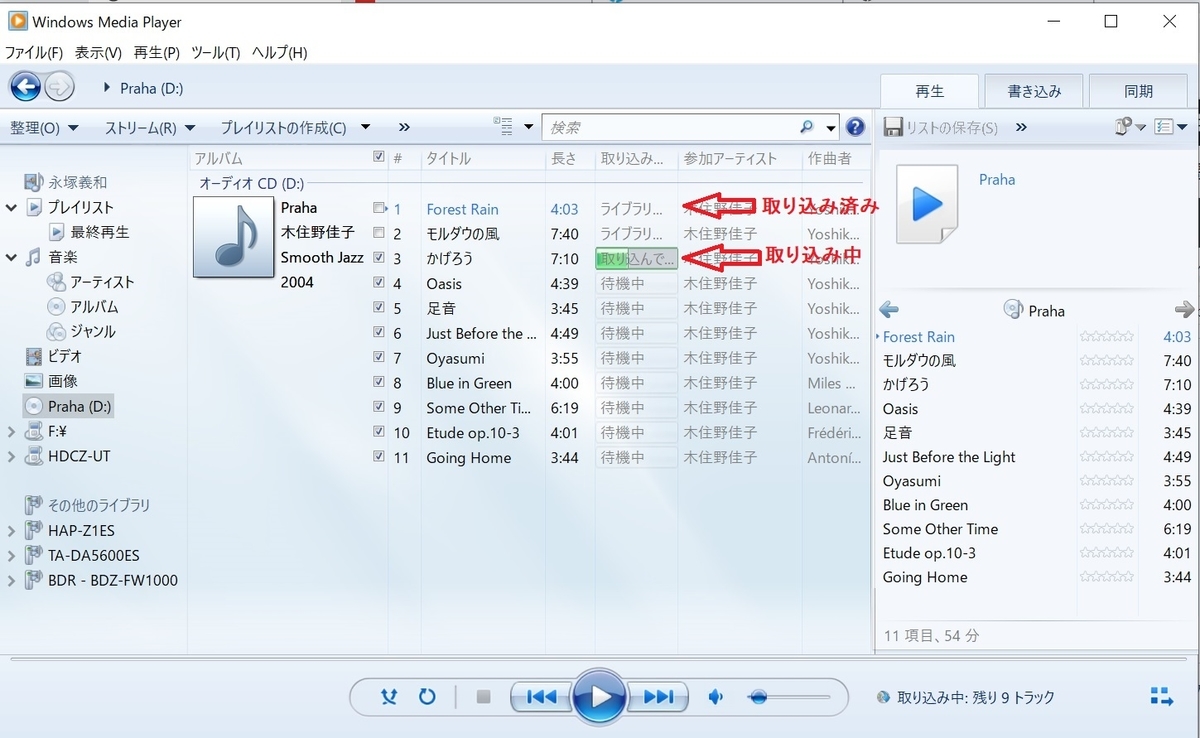
⑧「取り込みオプション」が表示された場合、「取り込んだ音楽にコピー防止を追加しない」をクリックし、著作権法に関する記述を確認してチェックを入れ「OK」をクリックします。
「取り込みオプション」は、最初に音楽CDを取り込むときだけ表示されます。
・「取り込んだ音楽にコピー防止を追加する」
コピー防止を追加して取り込むと、取り込んだ曲をほかのパソコンや再生機器で再生できないことがあります。
・「取り込んだ音楽にコピー防止を追加しない」
取り込んだ曲を複製しても、ほかのパソコンや再生機器で再生することができます。
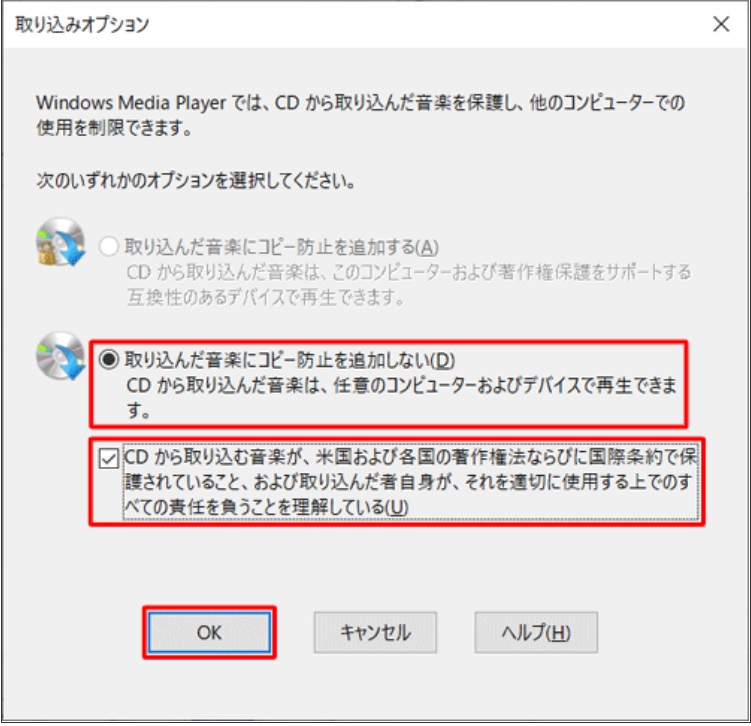
⑨取り込みが完了後、画面左側の一覧から「音楽」をクリックし、取り込んだ曲目が表示されていることを確認します。
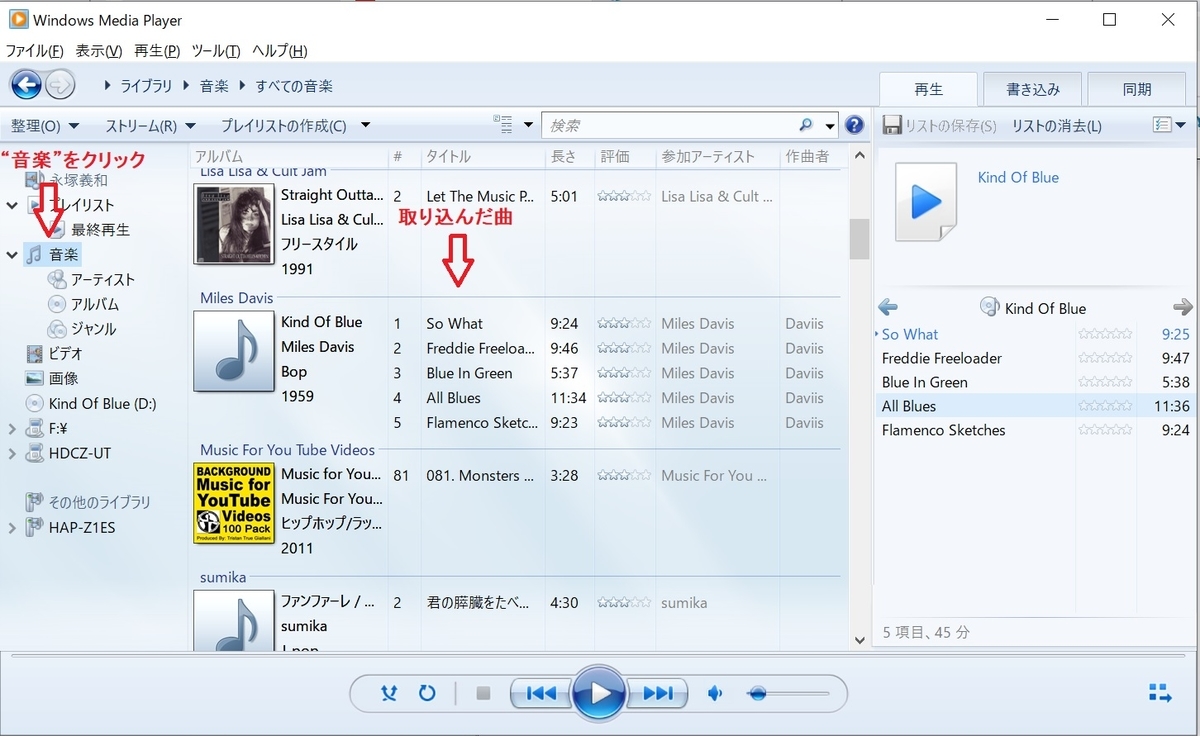
『Windows Media Player』で取り込んだ曲をディスク(CD-Rなど)に書き込む
『Windows Media Player』に取り込んだ曲を、ディスク(CD-Rなど)に書き込む手順を記載します。
①Windows Media Playerを起動し、画面右上の「書き込み」タブをクリックします。
②書き込むディスク(CD-Rなど)を挿入します。
(「自動再生」が表示された場合は閉じます。)
③「書き込みオプション」をクリックして、表示された一覧から「オーディオCD」をクリックします。
(初期状態では「オーディオCD」が選択されています。)
④画面左側から「音楽」をクリックし、書き込みたい曲を表示したら、目的の曲を「書き込みリスト」欄にドラッグ&ドロップします。

⑤アルバムの曲すべてを書き込みたい場合は、アルバムのタイトルをクリックすると全選択されます。
⑥複数の曲を選択したい場合は、「Ctrl」キーを押しながら曲をクリックします。
⑦「書き込みリスト」にドラッグした曲を削除したい場合は、曲名を右クリックし、表示された一覧から「リストから削除」をクリックします。
⑧「書き込みリスト」の曲を並び替えたい場合は、目的の曲名を右クリックし、表示された一覧から「上へ移動」または「下へ移動」をクリックします。
⑨「書き込みリスト」に目的の曲が表示されていることを確認し、「書き込みの開始」をクリックします。
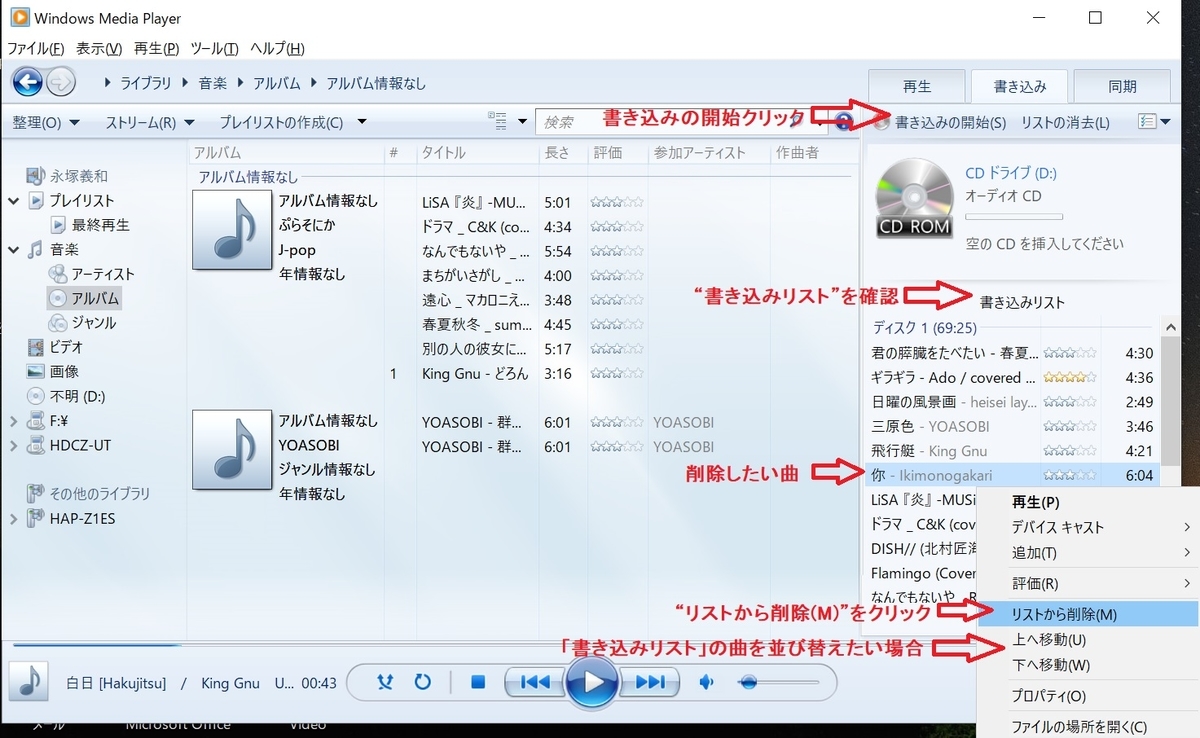
⑩「書き込み中」と表示されたら、しばらく待ちます。
「書き込みのキャンセル」をクリックすると、書き込みを中止できます。

⑪書き込みが完了すると、自動でCDトレーが開きます。
『Windows Media Player』で音楽をウォークマンへ転送する
Windowsパソコンに標準搭載されている『Windows Media Player』を使って、保存されている音楽データーをウォークマンへ転送することができます。
①パソコンのUSB端子にウォークマンを接続します。
②『Windows Media Player』の「音楽」をクリックして、ウォークマンへ転送したい楽曲を選びます。
③転送したい楽曲の上で“右クリック”し、「ファイルの場所を開く(C)」をクリックし、取り込みした音楽ファイルの保存場所を表示します。
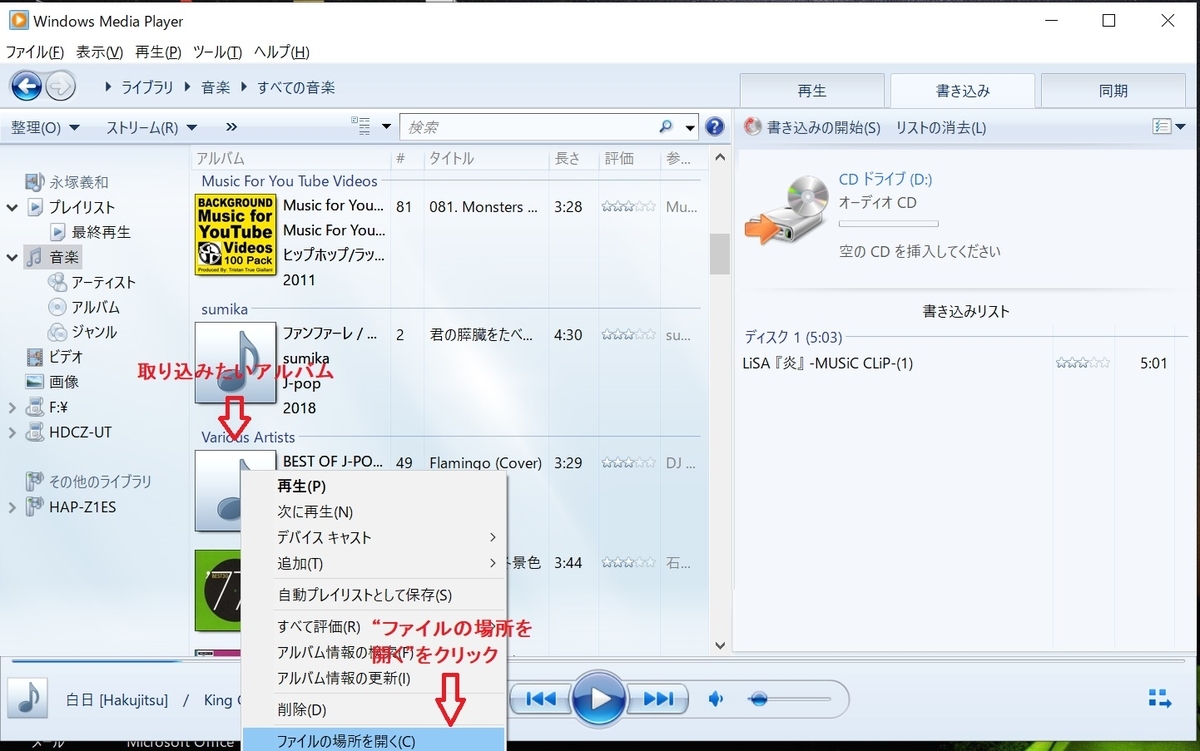
④音楽ファイルの入ったフォルダをコピーします。
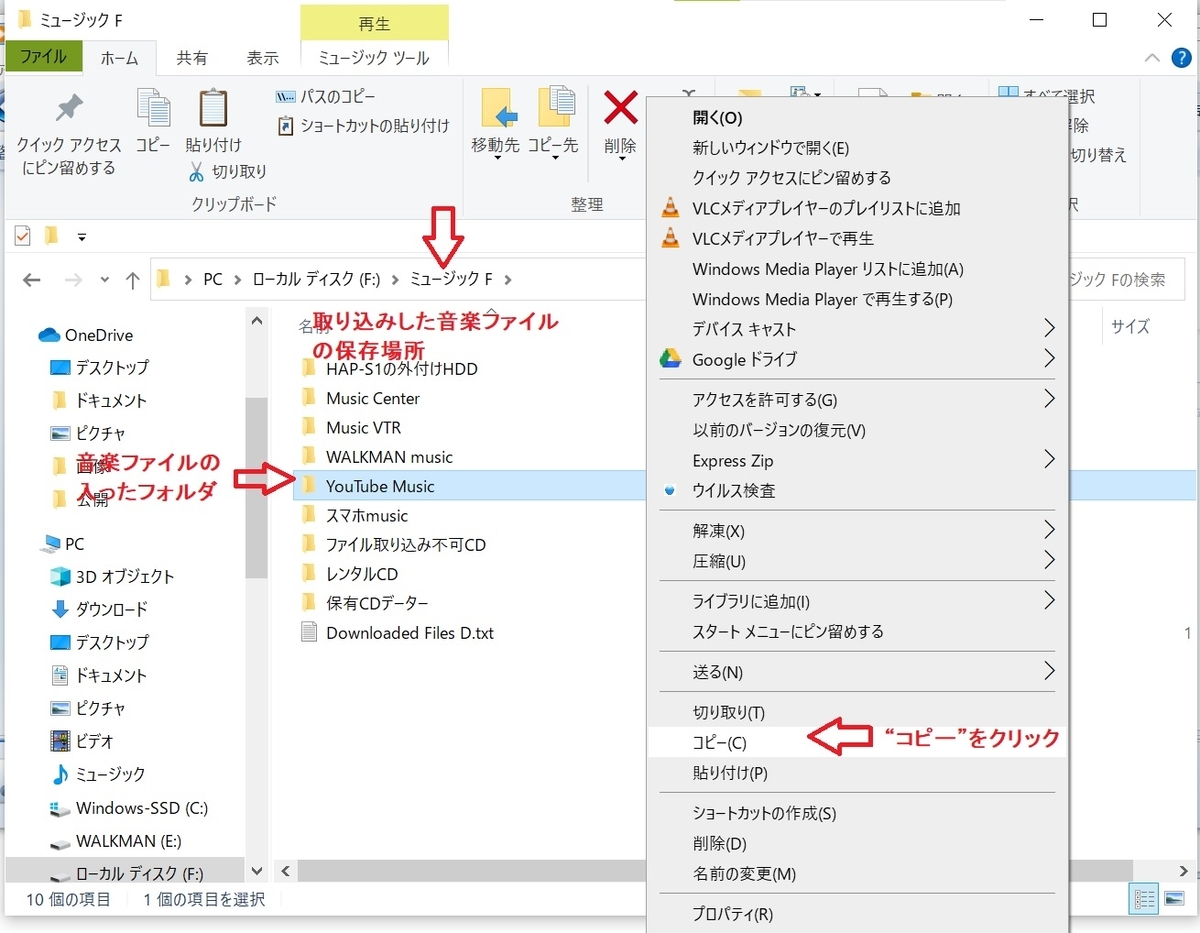
⑤画面左側の「コンピューター」もしくは「PC」のアイコンをダブルクリックすると“リムーバブル記憶域があるデバイス”として[WALKMAN]が表示されます。

⑥ウォークマンに音楽データを転送する場所は、ウォークマン本体内の「Music」フォルダになるので、ウオークマンデバイスをダブルクリックして「Music」フォルダーを表示させます。
⑦さらに「Music」フォルダーをダブルクリックし、フォルダーを開きます。
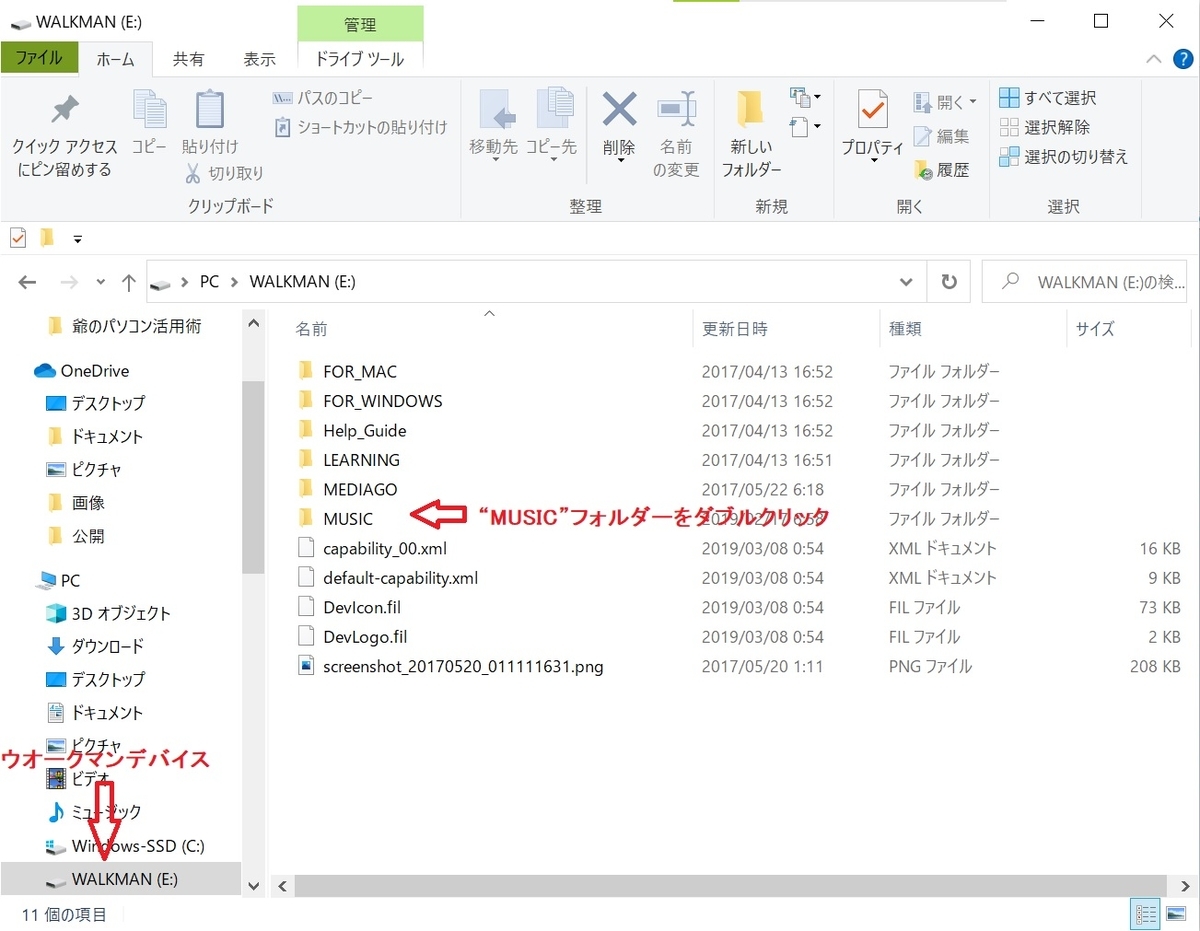
⑧ “④”でコピーした音楽ファイルの入ったフォルダをウォークマンの「Music」フォルダーへ貼り付けます。「コピー中」という小さなウインドウが現れ、音楽ファイルの入ったフォルダのコピーが始まります。
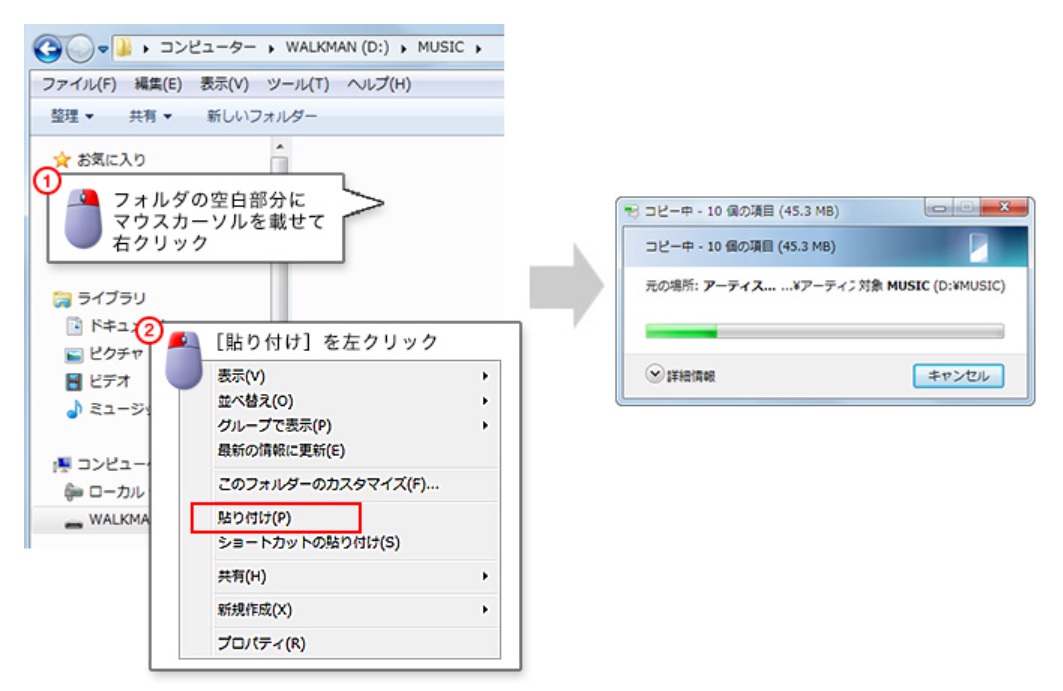
⑨ “④”でコピーした音楽ファイルの入ったフォルダがウォークマンの「Music」フォルダーにコピーされているのを確認します。