TVの映像をビデオからパソコンに保存する方法
TV番組の映像をビデオレコーダー(VTR)に録画して見ていますが、後日録画した映像を何度でも好きな時に、好きな場所で見たいと思うことが有ります。しかしVTRに録画した映像を残しても、異なる部屋に有るTVで見たりすることは出来ず、また録画したVTRが故障したりした場合、そのVTRに録画した映像は最悪見れなくなってしまいます。
このような場合、VTRに録画した映像をデーターとしてパソコンに記録して、半永久的に保存し、パソコンで見れるようにしたりする方法がないか調べて見ました。
その結果、ビデオレコーダーに録画した映像をCD-RやBD-Rに録画し、そのCD-RやBD-Rを有料ソフトを使いパソコンに保存する方法と、ビデオレコーダーとパソコンの間にビデオキャプチャーボックスを接続し、映像をパソコンに保存する方法が有りました。今回は、ビデオキャプチャーボックスを使った方法を試しましたので、そのやり方を記載します。
ビデオキャプチャーボックス
映像および音声データーをコンピュータに取り込み保存する方法として、“ビデオキャプチャーボックス”を使う方法が有ります。

私の場合は、数ある“ビデオキャプチャーボックス”の中で下記を購入して使っています。製品は中国製のようですが、取説は英語、中国語の他に日本語の取説も別に入っていました。最近は、同じ性能でさらに安い“ビデオキャプチャーボックス”も販売されています。

実際の使い方としては、まずパソコンに無料のライブ配信ソフト『OBS Studio』をインストールしておきます。『OBS Studio』のダウンロードサイトは下記です。
ビデオキャプチャーボックスの接続
①HDMIケーブル(別売り)をVTRとビデオキャプチャーボックスに接続します。
②ビデオキャプチャーボックスとパソコンを附属のUSBケーブルで接続します。

③PCの『OBS Studio』を開きます。
④VTRの電源を入れ、キャプチャ-したい映像を出します。
OBS Studioの設定
画像の設定
①OBS Studioを起動し、画面下の「ソース」の「+」マークをクリックします。
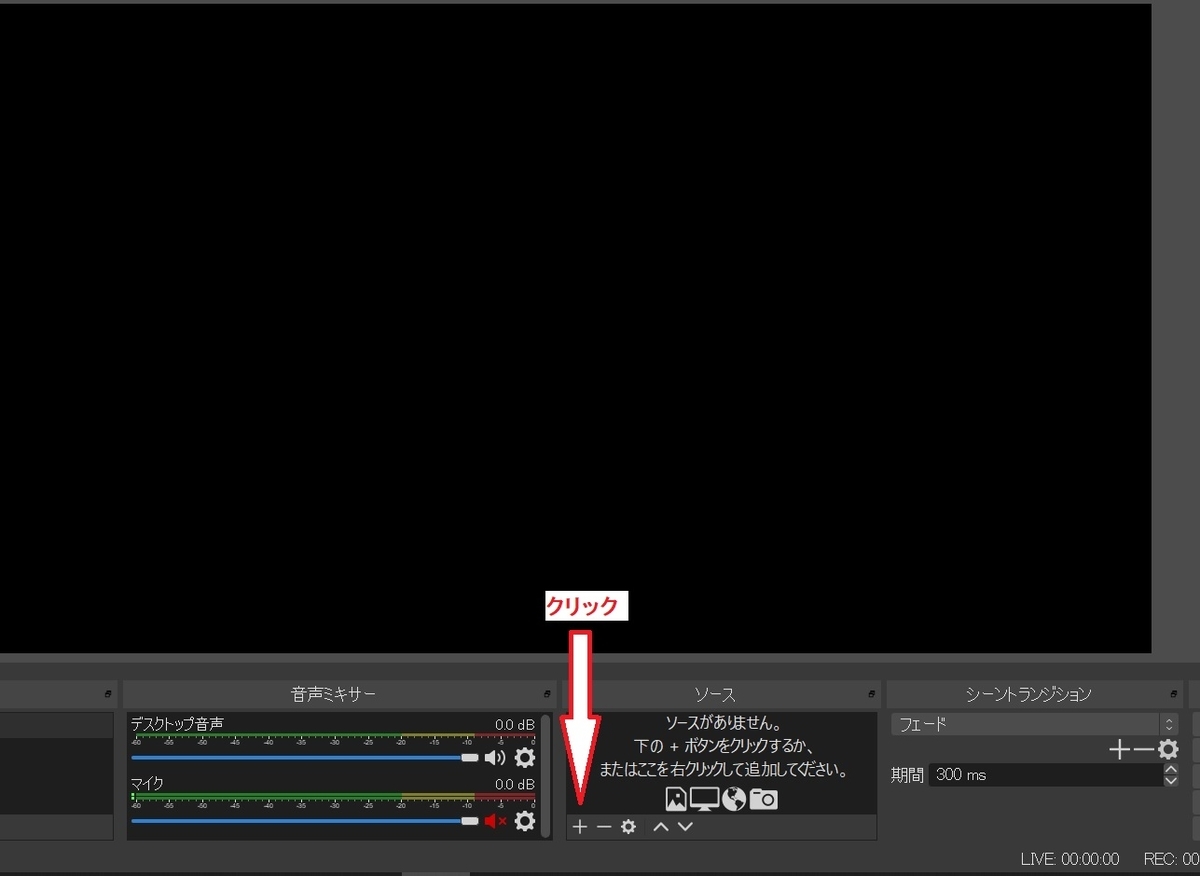
②表示された一覧から、「映像キャプチャデバイス」をクリックします。
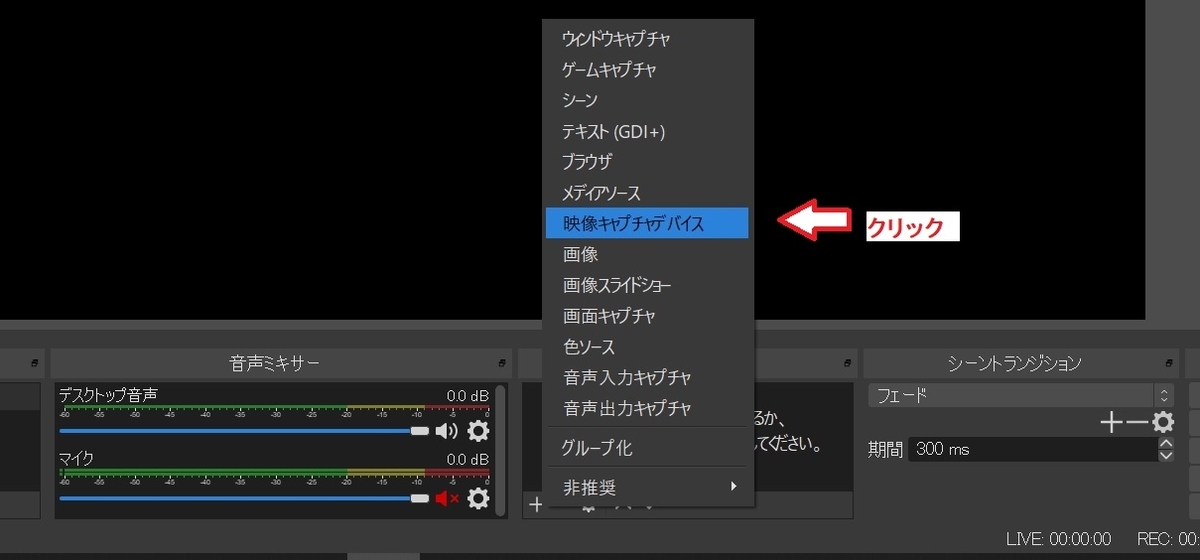
③表示された「ソースを作成/選択」画面の「新規作成」欄に❝映像キャプチャデバイス❞と表示されているのを確認し、「OK」ボタンをクリックします。

④表示した画面のデバイス「Integrated Camera」欄をクリックします。
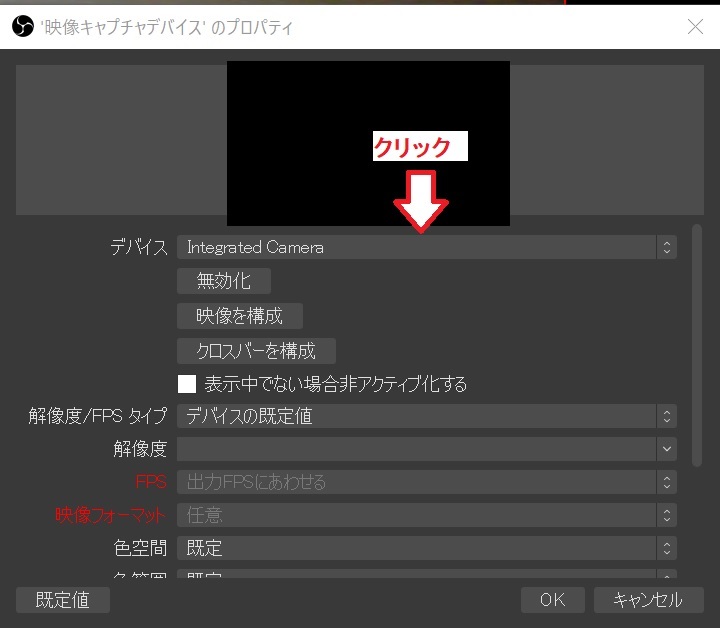
⑤表示された一覧の中から使用しているビデオキャプチャーボックス「ezcap U3 capture」を選んでクリックし「OK」をクリックします。

⑥OBS Studioの「ソース」一覧に「映像キャプチャデバイス」が表示され、画面に接続したVTRの映像が映ることを確認します。

音声の設定
①OBS Studioを起動し、画面下の「ソース」の「+」マークをクリックします。
②表示された一覧から、「音声入力キャプチャ」をクリックします。
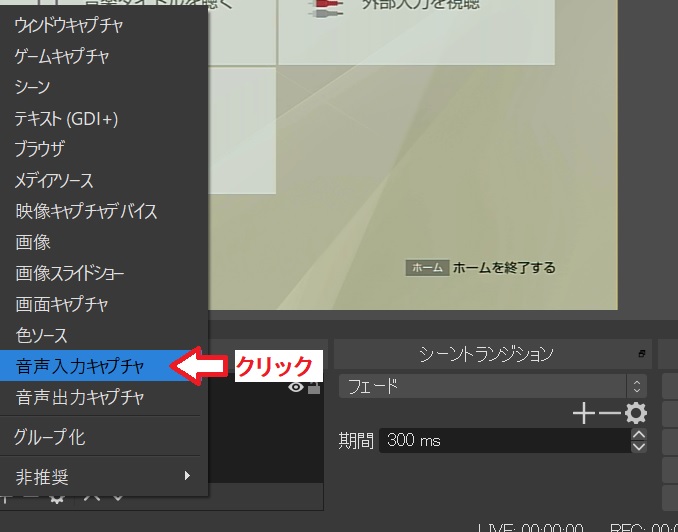
③表示された「ソースを作成/選択」画面の「新規作成」欄に❝音声入力キャプチャ❞と表示されているのを確認し、「OK」ボタンをクリックします。
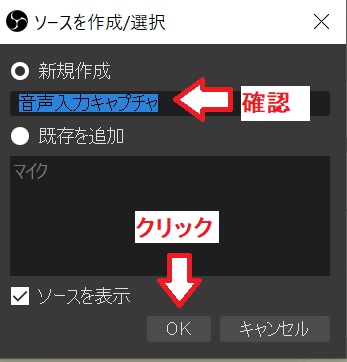
④表示した「音声入力キャプチャのプロパティ」画面のデバイスをクリックし、使用しているビデオキャプチャーボックス「デジタルオーディオインターフェイス(3-ezcap U3 capture)」を選んでクリックし、「OK」ボタンをクリックします。

➄OBS Studioの「ソース」一覧に「音声入力キャプチャ」が表示され、画面下の「音声ミキサー」欄に「音声入力キャプチャ」が表示され接続したVTRの音声でレベルが振れている事を確認します。
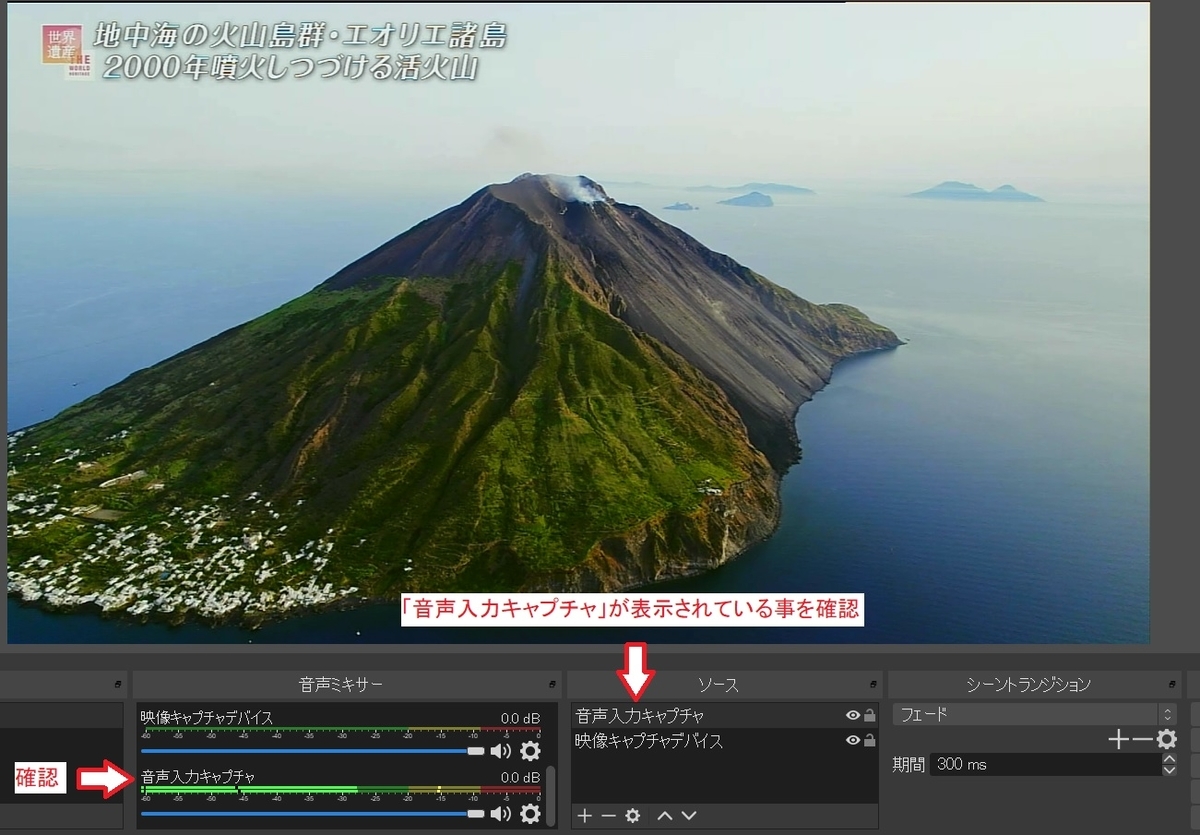
⑥「音声ミキサー」欄の「マイク」を右のスピーカーマークをクリックしてOFFします。(ONのままだと外部の音が記録されてしまいます。)
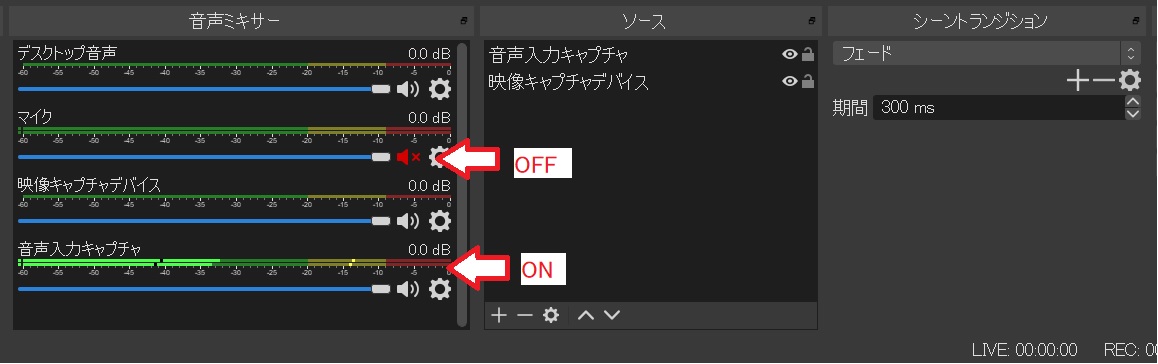
⑦VTRの映像を選び、画面右下の「コントロール」に表示されている「録画開始」ボタンをクリックして録画を始めます。

パソコンに取り込んだ映像(MKV)をMP4に変換
「RecButton」
①下記「RecButto」ソフトをインストールします。
「RecButton」デスクトップの指定領域を音声付きで録画 - 窓の杜
②下記の「RecButto」を使った方法で、パソコンに取り込んだ映像をMP4に変換します。
VLC Media Player
パソコンに取り込んだ映像は、MKVの動画として取り込まれパソコンでは見れますが、TVでは見れないのでMKVの動画をMP4に変換する必要が有ります。
この変換に使うのが下記『VLC Media Player』です。
下記は、『VLC Media Player』のダウンロードサイトです。(パソコン購入時、動画再生ソフトとして既にパソコンに入っている場合も有りますので確認してください。)
この『VLC Media Player』をパソコンにインストールし起動させます。
①左上の「メディア」から「変換 / 保存」を選択します。
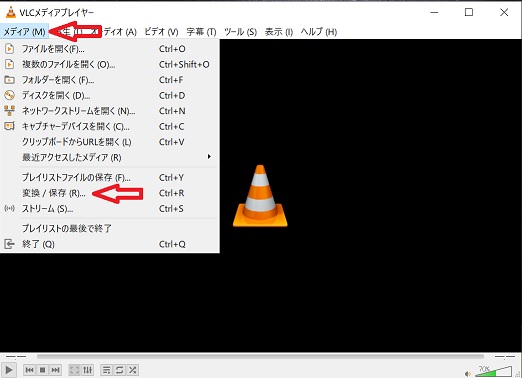
②「ファイル」タブをクリック。
③「追加」ボタンをクリックし、変換したい動画ファイルを追加します。
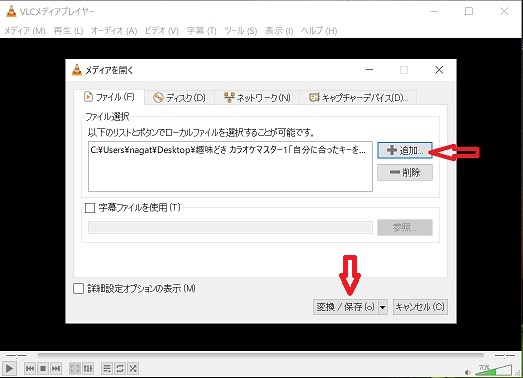
④変換したい動画ファイルの登録が終わったら、「変換 / 保存」ボタンをクリックします。
⑤設定“変換”でプロファイル欄から“Video-H265-MP3(MP4)”を選びます。
⑥プロファイル欄左に有る“レンチマーク”、“選択されたプロファイルを編集”ボタンをクリックします。

⑦“プロファイルのエディション”画面、“カプセル化”のページで“MP4/MOV”を選びます。

⑧“プロファイルのエディション”画面、“オーディオコーディク”のページで、“オーディオ”にチェックを入れ、“コーディク”欄をクリックし“MPEG 4 Audio (AAC)”を選びます。

⑨画面下に有る“保存”ボタンを押します。
⑩参照をクリックして出力先を指定します。

⑪“参照”をクリックすると“ファイルの保存”画面が出るので、変換したファイルを保存する場所を指定します。
⑫ファイルの保存場所を指定すると、“ファイル名”欄に変換前の動画ファイル名が出てきますが、ファイルの種類も変換前のままなので“mp4”に変えておきます。
⑬“ファイルの種類”欄も必ず確認し“mp4”に変えて置きます。
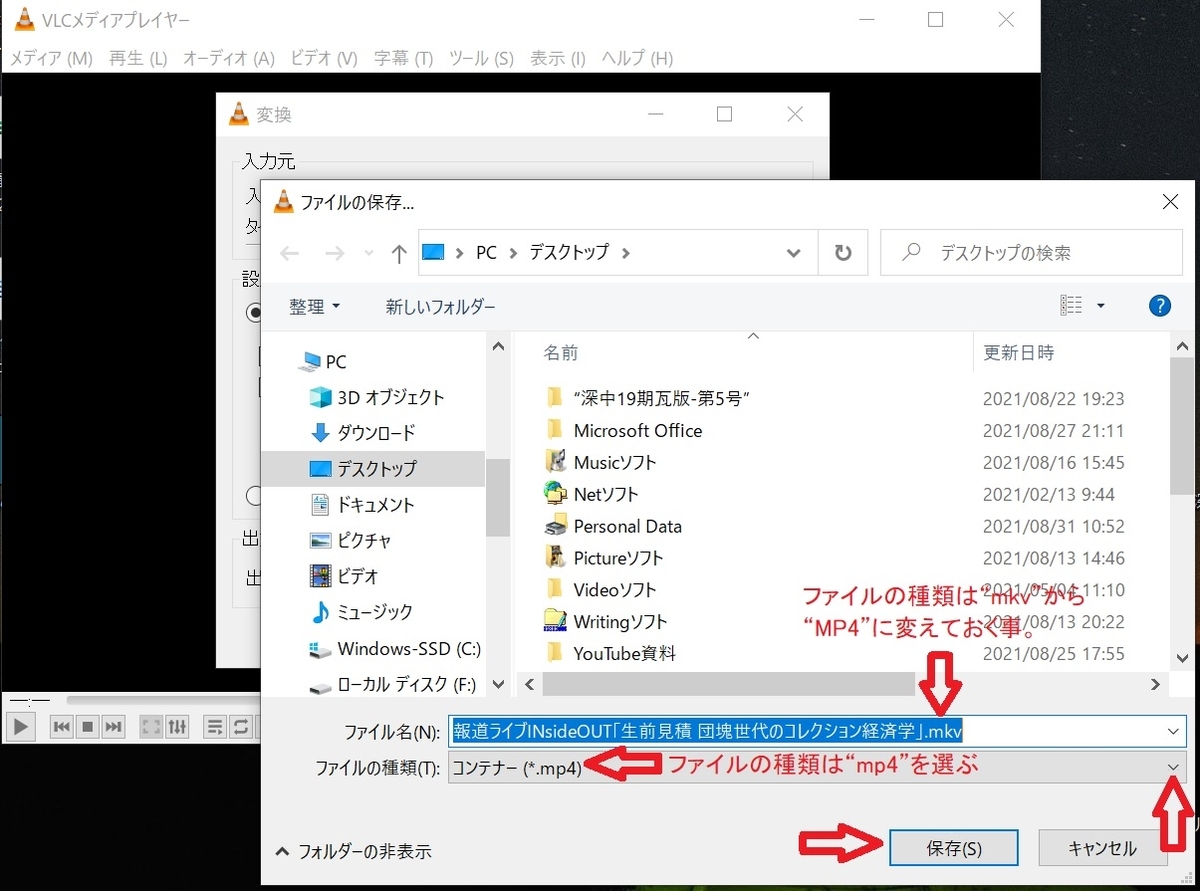
⑭“ファイル名“欄と“ファイルの種類”欄も“mp4”になっている事を確認し、“保存”ボタンを押します。
⑮“出力ファイル”欄に記載された名前の種類が、“mp4”になっていることを確認して
“開始”ボタンを押します。
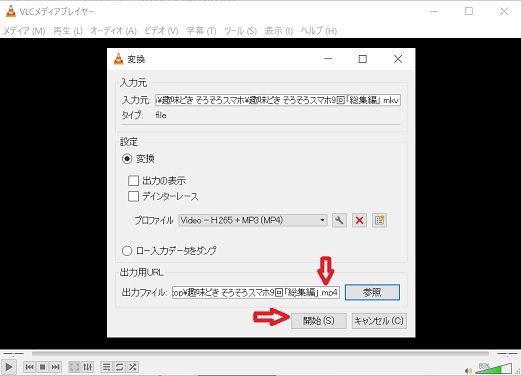
⑯開始をクリックすると変換がスタートします。
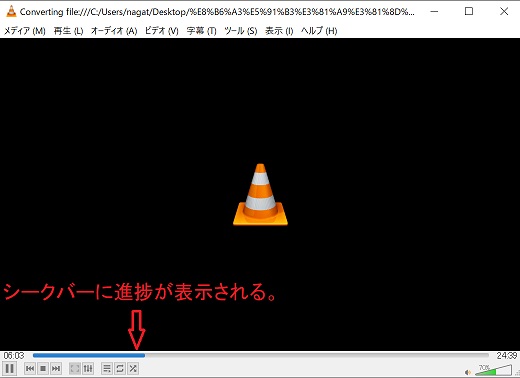
⑰開始スタート後、上記画像のように“シークバー”に進捗が表示されます。
⑱変換が終了すると、指定した出力先に変換されたファイルが現れます。
関連サイト
ビデオキャプチャーボックスHD60 Game Live説明文(参考)
Windowsでオーディオサンプル取り込み速度の設定をします。
①デバイスをコンピューターに接続後、コンピューターのSPを右クリックしレコーディングデバイスを選択します。
②デバイス「FHD Capture」をダブルクリックします。「Advanced」でサンプル速度を「2チャンネル 16ビット 48000Hz(DVD品質)」を選択します。
③インプットオーディオレベルを調整する必要が有る場合、またはオーディオインプットが無い場合は、レベルで数値を設定します。
OBS Studioでの操作
①obsproject.com/downloadにアクセスし、BS Studioをダウンロードします。
②キャプチャーボックスをコンピューターにUSB3.0で接続し、映像出力側の機器とHDMIケーブルで接続します。コンピューターにドライバーが自動的にインストールされ、デバイスマネージャー上では「FHD Capture」と表示されます。
(ezcap266では、必要に応じてHMDIパススルー出力からTVやモニターに入力中の映像を表示させることが出来ます。
③OBS Studioを実行し、「Sources」ウインドウの下の「+」アイコンをクリックし、「Video Capture Device」を選択し、「Device」の隣のドロップボックス中にある「HD Capture」を選びます。
④オーディオ・アウトプット・モード(Audio Output Mode)をOutput desktop audio(
WaveOut)に設定し、Audio Deviceを「FHD Capture」に設定します。
➄オーディオとビデオを同期させるために、ビデオの遅延時間を設定します。
⑥「Video Capture Device」を右クリックし、次に「Filters」をクリックし、「Video Delay(Async)」を追加します。
⑥遅延時間を470㎳に設定します。(オーディオとビデオが同調するまで遅延時間の長短設定が可能です)
⑦上記設定完了後、レコーディングボタン、ストリーミングボタンを操作して映像を取り込みます。